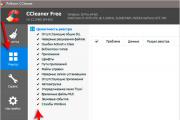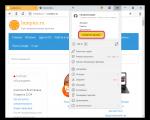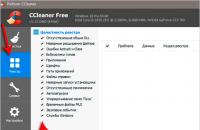28.06.2024
Чистим ноутбук чтобы не тормозил – лишние программы, пыль. Как самостоятельно почистить компьютер, чтобы не тормозил, с помощью программ и встроенных функций системы
Здравствуйте друзья
.
В этом уроке я покажу Вам как почистить компьютер от мусора и ненужных файлов. Ведь не секрет, что весь хлам, который есть на наших компьютерах, не несёт какой-то пользы нашей системе, а в некоторых случаях наоборот может быть причиной торможения компьютера и различных глюков.
Давайте я покажу Вам, как можно почистить компьютер от мусора и ненужных файлов проделав несколько несложных шагов.
Чистка Реестра и удаление ненужных файлов
Используя бесплатную программу CCLEANER, мы можем и удалить огромное количество хлама. Скачайте последнюю версию с официального сайта: https://piriform.com .
Установите программу ССleaner и запустите её. Перейдите на вкладку Реестр
, убедитесь, что все галочки в разделе Целостность реестра
установлены и после этого нажмите Поиск проблем
.

Спустя несколько секунд будут найдены все ненужные записи. Для их очистки нажмите Исправить
и в открывавшемся окне Исправить отмеченные
.


Теперь откройте первую вкладку – Очистка
. Здесь можете посмотреть какие галочки стоят в разделе Windows и Приложения
. Я обычно всё оставляю по умолчанию и жму Анализ
.

По завершению мы видим список всех файлов (хлам
), которые можно удалить. Также указан их размер (почти 1 гигабайт). Нажимаем Очистка
, чтобы всё это дело удалить.

Чистка системного диска: папки TEMP, Очистка диска
На пути к следующему шагу нам нужно очистить папки TEMP
, в которых хранятся временные файлы, и выполнить "Очистку диска", которая позволяет почистить компьютер от ненужных файлов используя стандартные инструменты системы. Некоторые функции уже выполнила программа CCLEANER, но я вас уверяю ручная проверка не будет лишней!
Откройте раздел Компьютер
, далее системный диск (C:) и следующие папки: Windows
– TEMP
.

Содержимое папки TEMP можно полностью удалять. Здесь хранятся временные файлы, и они не несут никакой пользы. Если будут появляться ошибки, например, "Данные файлы используются
", то мы просто жмём "Пропустить всё
". Обычно не получается удалить минимальное количество файлов!
В Windows есть ещё одна временная папка и добраться до неё проще всего следующим способом. Нажмите Пуск
и в строку поиска введите запрос %TEMP%
. Папка Temp отобразится в найденном.

В Windows 8 и 10 поиск можно запустить сочетанием клавиш WIN+Q
.
Найденную папку нужно открыть и очистить содержимое!

После очистки папок ТЕМП не забудьте выполнить "очистку диска" стандартными средствами системы. Для этого нажмите по системному диску правой кнопкой мыши и выберите пункт "Свойства
".

На вкладке "Общие
" есть кнопка "Очистка диска
". Жмём её для анализа ненужных файлов.

Спустя пару минут программа предложит удалить определенное количество файлов. Устанавливаем все галочки и жмём "ОК
".

Если Вы недавно обновляли систему, то в этом окне вы увидите ещё дополнительную кнопку "".

Нажмите её, чтобы удалить временны файлы, которые были скачаны для обновления Windows.
Важно!
Если у Вас мало места на системном разделел, то я советую прочитать мой урок: . Там я рассказал 10 крутых фишек, для чистки системного диска
Проверка компьютера на вирусы: Dr.Web CureIt
Один из важных шагов при чистке компьютера от ненужных файлов
– это конечно-же . Для этого на понадобится утилита от Доктор Веб! Скачайте последнюю версию на официальном сайте .

Запустите Dr.Web CureIt (не требует установки
) и после принятия соглашения жмите "Продолжить
" и "Начать проверку
".



Примерно в течение 15 минут система будет проверена на наличие вредоносных программ. Если вирусы будут найдены, то программа предложит их обезвредить.
Чтобы почистить компьютер от мусора, недостаточно просто удалить старые и ненужные файлы. Следует не забывать и про автозагрузку, которая также может забиваться различным хламом!
Возвращаемся к ранее установленной программе CCleaner и переходим в раздел "". Здесь мы увидим все программы, которые запускаются вместе с компьютером. Я советую выделить ненужный софт и нажать кнопку "Выключить
".

К ненужному софту я отношу все программы, которые не используются сразу после включения компьютера. Их можно запустить вручную при первой необходимости.
Удаление ненужных программ. 2 способа
Если вы решили почистить компьютер от мусора
, то многие программы  могут стать ненужными, если просто взять и задуматься, как часто мы их используем? Некоторые пользователи устанавливают в свою систему всё подряд без раздумий. Пришла пора проанализировать софт и очистить компьютер от ненужных программ
.
могут стать ненужными, если просто взять и задуматься, как часто мы их используем? Некоторые пользователи устанавливают в свою систему всё подряд без раздумий. Пришла пора проанализировать софт и очистить компьютер от ненужных программ
.
Сделать это можно, к примеру, стандартными средствами системы зайдя в Пуск – Панель управления – Удаление программы.
После запуска Revo Uninstaller
вы также увидите список всех программ и нажатие по любой из них вызывает функцию "Удалить
".

Но здесь сразу после удаления программы нам предлагают выполнить поиск оставшихся следов. Выбираем "Умеренный поиск
" и жмём "Далее
".

Сначала будут найдены оставшиеся пункты в реестре. Выделяем то что указано жирным и жмём "Удалить
".

А на следующем шаге программа найдёт оставшиеся файлы и папки. Их тоже нужно выделить и нажать "Удалить
".

Удаление дублей
Время от времени на вашем жестком диске могут появляться одинаковые файлы. Сегодня вы скачали фильм, а через полгода забыли про него и скачали повторно, музыку то скачиваете, то теряете, фотки закачиваете с телефона на компьютер по несколько раз. Всё это приводит к скапливанию на компьютере дублей
.
Вручную искать одинаковые файлы очень затруднительно, поэтому давайте использовать специальную программы.
Возвращаемся к уже знакомой нам программе CCleaner
и открываем раздел Сервис
, вкладка Поиск дублей
. Здесь много различных параметров, которые можно настраивать под свои потребности. Я для примера ничего не настраиваю, а просто жму "Найти
".

Спустя несколько минут поиск файлов-дубликатов будет завершён. Внимательно изучив я вижу, что у меня на компьютере есть пару одинаковых видеороликов, которые можно смело удалять.

Я не вдаюсь здесь в подробности, потому как программа нашла много файлов и для удаления всего хлама нужно затратить достаточно много времени на анализ. Но думаю суть этой функции ясна!
 До этого момента мы разбирались, как почистить комп от мусора в самой Windows, используя стандартные и сторонние программы. Но не стоит забывать, что компьютер и ноутбук нужно чистить ещё и изнутри
.
До этого момента мы разбирались, как почистить комп от мусора в самой Windows, используя стандартные и сторонние программы. Но не стоит забывать, что компьютер и ноутбук нужно чистить ещё и изнутри
.
Не забывайте хотя бы раз в год заглядывать внутрь системного блока и прочищать его от пыли, а также наносить новую термопасту на процессор. Слежение за температурой комплектующих также не будет лишней. По этой теме советую прочитать мой урок: . Используя полученные знания, вы будете знать, перегревается ваше устройство или нет!
Теперь вы знаете, как почистить компьютер от ненужных файлов, мусора и программ. На этом всё, спасибо за внимание, желаю удачи!
Длительное использование компьютера сказывается на его производительности. Какой бы хорошей ни была ваша комплектация, мусорные файлы, лишние программы и пыль скажутся на работе ПК, поэтому провести чистку придется каждому. Если компьютер тормозит, как почистить его несколькими способами описано ниже.
Почему тормозит компьютер
При покупке нового ноутбука или ПК за ним всегда приятно работать: все быстро открывается, он моментально реагирует на ваши действия, приложения загружаются в считаные секунды. С течением времени появится немало причин, которые приведут к ухудшению производительности вашего компьютера – он начнет тормозить, нагреваться, периодически перезагружаться. К такому состоянию может привести одна или несколько причин:
- загрязнение корпуса: пыль, шерсть и т.д.;
- ненужные программы нагружают оперативную память;
- перегревается процессор;
- виндовс тормозят вирусы;
- хлам на жестком диске, мусорные файлы.
Что делать, если компьютер тормозит
Когда вы заметили, что ПК стал заметно медленнее работать, решить эту проблему можно двумя путями – самостоятельно заняться чисткой или вызвать мастера. Если точно знаете, что не справитесь, лучше вызывать специалиста, в противном случае можно самостоятельно использовать варианты, как почистить компьютер, чтобы не тормозил. Первостепенная задача пользователя – определить, почему компьютер глючит, тормозит. Это даст направление, в котором нужно работать:
- очистить от вирусов, мусорных файлов;
- улучшить охлаждение;
- почистить корпус, детали;
- дефрагментировать диски.
Как почистить компьютер от мусора самостоятельно

Для того чтобы избавить компьютер от тормозов, нужно очистить его от мусора. Для этого вам понадобится хороший пылесос с режимом выдува, тряпочка для пыли и набор специальных утилит для очистки Windows. Последние являются единственным эффективным способом, как очистить компьютер от ненужных программ, но начать следует все же с обычной физической чистки корпуса вручную.
Чистка компьютера от пыли
Тем, кто занят вопросом, как почистить компьютер, чтобы не тормозил, следует начинать с открытия корпуса. Если вы пользуетесь стационарным компьютером, то нужно снять одну боковую панель с системного блока. В случае с ноутбуком нужно открутить заднюю панель полностью, чтобы получить доступ к деталям оборудования. В комнате всегда летает огромное количество пыли, а вентиляторы системы охлаждения ее засасывают, она скапливается на радиаторах, лопастях кулера и плате. Возьмите влажную тряпку и переключите пылесос на выдув воздуха. Вам нужно:
- Завершить работу ПК, выключить его полностью (из сети).
- Протереть тряпкой пластиковые и железные элементы корпуса, детали не трогать (для них нужна сухая ткань).
- Пылесосом тщательно продуть все элементы, хорошо обработать систему охлаждения процессора, видеокарты, блока питания. Идеальным вариантом было бы снять детали и прочистить их тщательно по очереди. Выполнять это стоит только тогда, когда вы уверены, что сможете все собрать обратно, в противном случае ограничьтесь простой продувкой.
Засоренная система охлаждения не выполняет на 100% свои функции, из-за чего элементы компьютера перегреваются и начинаются тормозить в приложениях, играх, просто при работе на ПК. Особенно это актуально, если у вас мощная модель – все ТОПовые детали сильно греются. В некоторых случаях проблема перегрева кроется в высохшей термопасте на чипе процессора. В таких случаях его нужно снять, вытереть старую пасту и нанести новый слой.
Устранение вирусов
Самая распространенная причина, по который компьютер начинает тормозить – вирусы. Подхватить их легко в интернете вместе с установщиками программ – иногда они маскируются под торрент-файлы, и сразу же определить их не получается: начинает появляться назойливая реклама, баннеры, лишние программы в автозагрузке системы. Инструкция, как почистить правильно компьютер, чтобы не тормозил:
- Купите лицензионный антивирус или скачайте бесплатную утилиту DR. Web Cureit. Чтобы ее найти, перейдите в раздел «Download» на официальном сайте разработчика.
- Далее будет рассмотрен процесс очистки с помощью утилиты Cureit. При установке соглашайтесь со всеми пунктами правил использования.
- Откройте программу и нажмите на кнопку «Запустить проверку» –начнется сканирование ПК.
- Эта процедура может занять немало времени (зависит от размера винчестера). По окончании появится детальная информация по найденным вредоносным файлам.
- Кликните на оранжевую большую кнопку «Обезвредить».
- После удаления вирусов ПК будет перезагружен.

Удаление ненужных программ
Следующий шаг, чтобы вновь сделать ваш ПК быстрым – чистка ноутбука от ненужных программ и файлов. Некоторые приложения запускают в фоновом режиме, попадая в автозагрузку. Это нагружает оперативную память, что особенно ощутимо, если у вас ее немного (4Гб). При этом половина из этих программ не используется, просто висят в диспетчере задач, съедая часть ресурсов. Убрать их можно следующим образом:
- Нажмите на «Пуск».
- Перейдите в раздел «Панель управления» и найдите раздел «Установка и удаление программ».
- Перед вами появится список установленных на ПК приложений. Найдите и удалите те, которыми вы не пользуетесь или не устанавливали их самостоятельно.
Ознакомьтесь и с другими способами, чтобы .
Запуск встроенной функции Очистка диска
Во время работы люди часто устанавливают программы, скачивают файлы из интернета, иногда неправильно удаляют игры и приложения. После таких действий необходимо почистить систему от остаточных, мусорных файлов. Сделать это можно разными способами, но разработчики создали встроенный в windows инструмент, который называется «Очистка диска». Он анализирует файлы в корзине, временной директории, удаляя пустые папки и «хвосты» программ. Для активации:
- Зайдите в «Мой компьютер».
- Нажмите на нужном разделе жесткого диска правой кнопкой мыши.
- В меню найдите пункт «Свойства», нажмите на него.
- В открывшемся окне есть кнопка «Очистка диска», подтвердите выполнение действия.
Дефрагментация жесткого диска
Это еще одна встроенная функция Виндовс, она является вариантом, как почистить свой компьютер, чтобы не тормозил. Жесткий диск ПК обладает уникальной системой записи данных в виде секторов. Пользователи часто стирают и устанавливают игры, программы, поэтому сектора заполняют неравномерно, что приводит к тому, что система тормозит. Для проведения дефрагментации диска необходимо:
- Зайдите в «Мой компьютер» и нажмите правой кнопкой на необходимый раздел винчестера.
- Кликните правой кнопкой, в меню нажмите на пункт «Свойства».
- Перейдите на раздел «Сервис».
- Нажмите на кнопку «Дефрагментация» или «Оптимизировать» (на 10 версии Windows).

Очистка компьютера от ненужных файлов и пустых папок
Если вы самостоятельно не можете определить, какие из файлов и папок нужны, а какие нет, то исправить эту ситуации поможет специальный софт. Эти программы анализируют вашу систему, реестр, жесткие диски и предлагают удалить определенное количество объектов, которые, по их мнению, не представляют ценности. Ниже будет описано, какой программой почистить компьютер, чтобы не тормозил.
Лучшие программы для чистки компьютера
Чтобы почистить ПК, используют разные программы: к примеру, RegCleaner, Norton WinDoctor, но лучшей считается CCleaner, которая имеет широкий функционал и простой интерфейс управления. Для скачивания можно перейти на официальный сайт и нажать кнопку «Загрузить» (регистрация для этого не нужна). Установите программу и запустите ее, далее нужно:
- Перед вами появится вкладка «Очистить», в которой можно удалить кэш (временные файлы) из браузера. В меню слева можно внести настройки поиска объектов, которые нужно почистить, но лучше оставить все, как есть. Нажмите на кнопку «Анализ», будут найдены всевозможные «битые» документы, копии и т.д. После завершения процесса нажмите «Очистить».
- Далее следует почистить реестр системы, чтобы избавиться от ошибок, вызывающих подтормаживания. Перейдите в левом меню на раздел «Реестр» и нажмите кнопку «Поиск проблем». Утилита найдет необходимые документы, предоставит полный отчет, предложит сделать резервную копию (согласитесь и сохраните). Нажмите после этого кнопку «Исправить».
- Потом зайдите на вкладку «Сервис», в котором нужно выбрать раздел «Автозагрузка». Выделите все незнакомые для вас программы, нажмите напротив них «Выключить».
Все действия утилита проводит автоматически, вам не нужно дополнительно что-либо настраивать или вводить. Резервная копия реестра нужна на случай, если после исправления программой какие-то функции перестанут работать. После такой очистки ПК его следует перезагрузить и проверить не запустились ли выключенные из автозагрузки лишние приложения.
Видео: как очистить компьютер от вирусов и ненужных программ
В статье научу как проводится чистка компьютера от мусора. Я блоггер и загружаю много материалов на компьютере, устанавливаю программы, тестирую патчи и тому подобное. В системе накапливается много мусора, мешающий нормальной работе. Рассмотрю несколько приемов как очистить и ускорить компьютер своими руками.
Именно эти четыре шага обеспечат максимальную скорость и оптимизацию. Спрашивал у знакомых посоветуйте программу, оказалась одна ерунда, начал искать сам. Начнем с очистки жесткого диска.
Как очистить компьютер от мусора: жесткий диск
Расскажу как очистить компьютер от мусора, соблюдайте все шаги в статье. Не используйте стандартный деинсталятор, прога Revo Uninstaller поможет . Что касается мусора на самом жестком диске, проводим в два этапа.
Первый этап: стандартно
Мало кто знает что в виндовс есть стандартная утилита по очистке жестких дисков. Для этого надо открыть “мой компьютер”, и на каждом из локальных дисков нажать правой кнопкой мыши и выбрать “свойства”.

Находим и нажимаем “очистка”.


И соглашаемся со своим решением.

Пройдет процесс, после чего на вашем диске добавиться довольно много места. Пишу эту статью с рабочего компьютера, ему 2 недели, и за эти две недели накопилось хламу на почти 6 Гб.
Второй способ: программой
Стандартный чистильщик хорош только под саму систему, поэтому надо почистить и весь остальной жесткий диск. Для этих целей советую программу CCleaner, вот ее официальный сайт
. Скачать бесплатно ничего сложного нет. Открываем и видим окно программы на русском.

- Выбираем пункт “очистка”.
- Сначала делаем анализ.
- Выйдет весь список ненужных файлов, нажимаем удалить.
На этом очистка жесткого диска закончена. Предлагаю список альтернатив бесплатно.
- Advanced Disk Cleaner
- Blank And Secure
- Freespacer
- HDD Cleaner
- Moo0 Disk Cleaner
Чистка компьютера от мусора: реестр
Чистка компьютера от мусора в реестре я применяю программу Wise Registry Cleaner, скачать можно здесь
, программа совершенно бесплатно. Загружаем и устанавливаем. При первом запуске спросят про резервную копию реестра, делаем её. Выбираем глубокую очистку, чтобы избавиться от всех косяков, что хорошо всё полностью на русском.

Переходим в раздел оптимизация.

- Сам раздел.
- Отмечаем галочки, я поставил все.
- Нажимаем оптимизировать.
- После работы программы появятся надписи “оптимизировано”.
Последний раздел сжатие реестра, классная вещь. Надо для начала провести анализ. Компьютер в течении некоторого времени не будет отвечать, не пугаться.
Теперь нажимаем на сжатие. Реестр начнет сжатие, советую ничего в это время не делать.

После сжатия пойдет перезагрузка, это обязательно. Второй шаг сделали, реестр оптимизировали, помогла бесплатная утилита Wise Registry Cleaner. Для альтернативы предлагаю еще программы, можно скачать бесплатно и без регистрации.
Приложение для реестра под windows 7,8 и 10
- Auslogics Registry Cleaner.
- Vit Registry Fix Free.
- Reg Organizer- эта программа бесплатно на виндовс 10 работает отлично, тестировал.
- Avira RegistryCleaner.
Чистка папки system volume information
Месяц назад у меня начал очень медленно загружаться компьютер около 35 минут. Думал что конец жесткому диску, но обошлось. Дело было в том что папка system volume information хранит в себе резервные копии точек восстановления, и у меня этих точек было на 253 Гб, и начал ее чистить. Для начала надо включить видимость скрытых папок. Входим в панель управления и находим параметры папок.

- Путь до панели.
- Выставляем крупные значки.
- Нажимаем параметры папок.
- Вкладка вид.
- Снимаем галочку.
- Меняем чек бокс.
- Нажимаем ок.
Теперь эта папка появилась на диске C, но открыть ее нельзя, даже если настроены права администратора. Чтобы очистить, надо зайти на диск C, и найти system volume information, нажать правой кнопкой мыши и выбрать свойства.


Чтобы добавить администратора к доступу нажимаем добавить.

Вводим свою учетную запись и жмем ок.


Все запись создана жмем ок.
Во время создания будут всяческие предупреждения, игнорируем их.
Для очистки точек восстановления идем в панель управления, и смотрим скриншот.

- Путь до программы.
- В левом разделе выбираем “защита системы”.
- Выбираем диск С.
- Нажимаем настроить.
Вот в чем была проблема, у меня этот ползунок был выставлен на 50%, поэтому вся память и заполнилась. Я выставил на 5 процентов, пусть точки будут. Чтобы очистить память жмем удалить.

На этом все жесткий диск чист от мусора. Переходим к последнему шагу.
Дефрагментация жесткого диска: бесплатно windows 7, 8, 10
Начнем со стандартного способа, работает одинаково на всех системах, включая windows 8. Заходим в мой компьютер и выбираем диск для дефрагментации.
Дефрагментация- это перенос и кластеризация файлов системы по типам.

- Нажимаем правой кнопкой.
- Находим свойства.
- Вкладка сервис и выполнить дефрагментацию.
 В следующем окне выбираем локальный диск. Сначала нажимаем на анализ, как он пройдет жмем на дефрагментацию. Есть аналоги стандартной программе, их разбирать не буду, потому что все работают по одному принципу.
В следующем окне выбираем локальный диск. Сначала нажимаем на анализ, как он пройдет жмем на дефрагментацию. Есть аналоги стандартной программе, их разбирать не буду, потому что все работают по одному принципу.
Список программ для windows 10 и всех остальных.
- Auslogics Disk Defrag.
- SuperRam
- Advanced Defrag
- Ashampoo Magical Defrag
- ScanDefrag
- Memory Improve Ultimate
Не пользуйтесь проверками на мусор с помощью онлайн инструментов, не помогут, лучше сделать в ручную.
В статье показана чистка компьютера от мусора, а именно: жесткий диск, реестр, точки восстановления и дефрагментация. Держите на компьютере только необходимое. В заключении видео.
Инструкция
На самом деле, ухудшение быстродействия операционной системы не всегда связано с наличием на жестком диске большого количества программ. Поэтому зачастую почистить компьютер, чтобы , означает выполнить его обслуживание с помощью специальных средств. В первую очередь проведите дефрагментацию диска С: («Пуск» - «Программы» - «Служебные» - «Дефрагментация»). Данная процедура упорядочивает файлы и их компоненты, которые с течением времени теряют целостность и засоряют память компьютера. Запаситесь терпением, операция может занимать от нескольких минут до целых суток в зависимости от быстродействия системы и ее состояния.
Почистите компьютер от вирусов, чтобы он перестал тормозить. Даже если вы уже пользуетесь антивирусной программой, это не означает, что система полностью чиста от вирусов. Можно попробовать установить дополнительные бесплатные и простые антивирусы и провести повторную проверку компьютера. В этом вам помогут такие программы, как 360 Total Security и Avast. Они эффективно удаляют вирусы, а также различные вредоносные элементы, системный мусор и т.д.
Очистите кэш браузера, через который вы заходите в интернет. Кэш представляет собой временные файлы, которые компьютер сохраняет для ускорения доступа к часто посещаемым страницам. При этом среди них может быть немало нежелательных элементов, которое лишь занимают свободное пространство и ухудшают стабильность работы системы. Зайдите в настройки браузера, найти вкладку «Кэш» и выберите функцию очистки. Кроме того, не забудьте удалить и лишние файлы в разделе «Загрузки».
Стандартные средства операционной системы Windows не всегда эффективно справляются с ее чисткой, поэтому вы можете установить дополнительные и бесплатные программы, скачав их из интернета. Наиболее популярными приложениями такого типа являются AVG PC TuneUp, System Cleaner, Yet Another Cleaner и некоторые другие. С помощью них вы сможете полностью удалить ненужные программы и файлы с компьютера, ускорить загрузку системы и даже исправить неполадки в системном реестре, что очень важно, так как различные вирусы и неисправные программы нарушают его целостность и приводят к сбоям в Windows.
Удалите лишние элементы из автозагрузки, чтобы компьютер перестал тормозить после старта операционной системы. Нажмите комбинацию клавиш Win + R и введите слово msconfig. На вкладке «Автозагрузка» снимите галочки со всех подозрительных элементов (например, странные и незнакомые названия программ), а также процессов, которые только нагружают память, к примеру, Adobe, Office и т.п. Здесь же вы можете упорядочить элементы на вкладке «Службы» Отключение лишних служб может значительно ускорить быстродействие системы, однако без специальных знаний или помощи специалиста настраивать данный раздел самостоятельно не рекомендуется.
Со временем в системе набираются ненужные ярлыки, файлы и программы, часть из которых не работает, а другая и вовсе не нужна. Все это замедляет работу а, увеличивается время загрузки. Периодически систему
необходимо очищать от ненужных элементов, после чего она вновь начнет быстро работать.
Инструкция
Удалите все ненужные папки, файлы и программы, которыми вы длительное время не пользуетесь. Программы удаляйте только из папки «Установка и удаление », располагается она в папке «Мой ». Ярлыки и ненужные файлы удаляются из места их расположения .
Перезагрузите компьютер, все обновления вступают в силу только после этого.
Для полной очистки системы от ненужных элементов установите программу «CCleaner». После установки нажмите на ярлык и откройте его. Программа на . Нажмите «Analyze» - анализ системы, затем «Run Cleaner» - очистить, в появившемся окне выберите «Ok» - подтверждение очистки. Повторяйте процедуру до тех пор, пока не будет произведен анализ всех частей системы, которые отображаются в левой стороне окна программы «CCleaner». Программа в автоматическом режиме, поэтому после проверки и очистки одной части системы, ее нужно запускать вновь нажатием кнопки «Analyze». Время работы программы будет зависеть от наполненности вашей системы, она удаляет только пустые , поврежденные файлы и т.д.
Видео по теме
Обратите внимание
Как «почистить» Windows? Если вы в последнее время стали замечать, что ваш компьютер «тормозит», возможно, не стоит переустанавливать систему или вызывать специалиста, чтобы он посмотрел, «что там такое?»... Часто проблему можно устранить самостоятельно. Я подскажу несколько способов того, как немного ускорить работу компьютера и провести профилактическую «чистку» системы.
Полезный совет
Название: CCleaner Аналог: Acronis Privacy Expert Suite Размер: 2,8 мб (Standard), 830 кб (Portable) Сайт: В процессе работы в системе неизбежно скапливается много различного “мусора”: временные файлы, файлы журналов системы, старые ключи реестра и прочее, прочее, прочее.. [...] ПО в Рунете за 10.10.2008 Рубрика: Новости 11 Окт 2008 CCleaner – пора почистить систему CCleanerАналог: Acronis Privacy Expert SuiteРазмер: 2,8 мб (Standard), 830 кб [...]
При работе с ПК раздражают вечные подвисания и тормоза системы. При этом темп работы ОС может замедляться неприлично сильно. Причины такого поведения железного помощника могут быть разными, но от них необходимо избавиться.

Инструкция
Сначала позаботьтесь о здоровье железа, ведь необычное поведение ПК может быть вызвано перегревами. Снимите крышки с боковин системника и почистите все изнутри кисточкой. Особое внимание стоит обращать на вентиляторы и радиаторы, которые систематически забиваются пылью.
Охлаждение с процессора нужно снять, намазать посадочную площадку самой микросхемы термопастой, а затем поставить вентилятор и собрать . Установите программу, измеряющую температуру в корпусе, например, Aida64 или Everest. Запустите ПК и если тест показывает, что генеральная уборка не помогла, купите дополнительное охлаждение или более просторный корпус.
Часто тормоза рождаются из-за того, что мощности у ПК недостаточно для новых программ. Нужно сравнить показания, указанные в системных свойствах с требованиями ПО. Вероятно, стоит поставить больше оперативки или заменить процессор на более производительный. Зависания могут идти и из-за видеокарты, если вы работаете с графикой или играете в новинки видеоигр. В случае, если менять придется множество деталей, может оказаться выгодным купить новый ПК с современной архитектурой.
Причиной замедления работы бывает и забитый до предела системный диск. Оцените размер свободного места, удалите или переместите часть файлов, если места осталось мало, и запустите дефрагментацию.
Позаботьтесь также о самой операционной системе. Windows рекомендуется заново ставить не реже, чем раз в три года. Если система новая, но работает со сбоями, следует удалить весь неиспользуемый софт, почистить автозагрузку и реестр специальными утилитами или вручную. Не стоит игнорировать – вредоносные программы могут также мешать ПК нормально функционировать.
Совет 4: Как почистить компьютер от ненужных программ и файлов вручную
Пользователи компьютера при желании могут почистить его от ненужных программ и файлов вручную. Для этого достаточно воспользоваться несколькими стандартными приложениями и функциями Windows.

Инструкция
Вы можете почистить компьютер от ненужных программ и файлов вручную с помощью службы «Программы и компоненты», которая находится в «Панели управления» системой. Запустите службу и дождитесь обновления списка установленных приложений. Внимательно изучите список и подумайте, какие из компонентов вам не нужны. Выберите их по очереди и нажмите «Удалить», чтобы освободить место на жестком диске.
В меню «Пуск» перейдите в папку программ «Стандартные», затем в «Служебные» и выберите «Очистка диска». Дождитесь окончания проверки состояния винчестера. После этого вы увидите, что можно удалить, чтобы почистить жесткий диск. В первую очередь сотрите временные файлы, почистите корзину, удалите файлы дампа памяти и данные интернета. Это системная информация, которая обновляется автоматически с течением времени, поэтому, удалив ее, вы не нанесете вреда компьютеру.
Проверьте папку «Документы», чтобы вручную почистить компьютер от лишних файлов. Изучите содержимое папок «Изображения», «Видео», «Музыка» и удалите все, что не используется, но занимает место на компьютере. Также удалите лишние ярлыки с рабочего стола.
Некоторые программы не удаляются полностью, оставляя следы в системном реестре. Это может замедлять быстродействие системы и уменьшать свободное пространство на жестком диске. Для чистки реестра и полного удаления лишних программ установите на компьютер одно из специальных бесплатных приложений. Почистить компьютер от ненужных программ и файлов вам помогут бесплатные и доступные для скачивания в интернете Advanced System Care, CCleaner, Wise Registry Cleaner. Одной из них, например, Advanced System Care, будет вполне достаточно для достижения нужного эффекта.
Установите и запустите приложение Advanced System Care. В меню «Очистка Windows» отметьте все четыре пункта и нажмите «Сканировать». Далее кликните «Ремонт», чтобы безвозвратно удалить все обнаруженные программой ненужные файлы. В меню «Диагностика системы» выполните функции оптимизации и безопасности. В разделе «Утилиты» выберите функцию «Уборщик», а затем «Удалить навсегда» для завершения операции очистки жесткого диска от мусора. Перезагрузите компьютер.
Источники:
- Как почистить компьютер от ненужных программ?
Постоянная работа кулеров в компьютере, а также излишнее количество статического электричества, приводят к тому, что компьютер становится огромным пылесборником. Пыль, которая скапливается на деталях компьютера, приводит к тому, что система охлаждения работает некорректно и в работе могут происходить сбои. Соответственно, для стабильной работы компьютера, необходимо постоянно следить за его чистотой.
Следующий способ – это использовать кисточку и смахнуть всю пыль на дно компьютера. Кисточка очищает детали гораздо более тщательно, чем пылесос. Но пыль может разлетаться и вновь попадать на очищаемые поверхности. Кроме того, вы вряд ли сможете очистить такие труднодоступные места, как внутренняя часть блока питания или радиатор центрального процессора. Если вы выбрали способ очистки кисточкой, то нужно выбрать качественную мягкую кисть, щетина которой не будет облепляться пылью и сыпаться.
Для очистки компьютера очень хорошо подходит баллончик со сжатым воздухом. Они продаются в современных магазинах с комплектующими для персонального компьютера. Такой баллон можно изготовить самостоятельно, используя, например, банку от старой краски или бутылку от газировки. Остаётся врезать в одну из стенок ниппель от велокамеры и вы получите подкачиваемый компрессор, который можно будет использовать совместно с велонасосом. Можно, конечно, продувать пыль ртом, но воздух может содержать слюну и быть влажным. Попадание влаги на детали крайне не желательно. Кроме того, с самодельным компрессором вы сможете получить мощный направленный поток воздуха, который легко сдует даже налипшую пыль.
Средняя продолжительность жизни аппаратных частей ПК составляет 5 лет. За это время, конфигурация компьютера устаревает, а «железо изнашивается» и может выйти из строя. Чтобы повысить жизненный период вашего ПК и свести поломки к минимуму, за ним нужен уход, как и за любой другой техникой. В этой статье я рассмотрю такие вопросы:
- как провести диагностику ресурсов и мониторинг температурного режима;
- как почистить компьютер чтобы не тормозил;
- как оптимизировать операционную систему Windows 10.
Мониторинг температурного режима и диагностика ресурсов
В целях профилактики, а также при заметном торможении компьютера, нужно проверять температурный режим и проводить диагностику аппаратных частей ПК.
Температурный режим
Общеизвестный факт, что при работе, особенно при нагрузках, процессор (CPU) и графический процессор (GPU) значительно нагреваются. Если они не получат достаточного охлаждения, со временем эти элементы компьютера могут выйти из строя. Важно поддерживать систему охлаждения в исправном состоянии. Идеальным будет, если в режиме простоя CPU и GPU будут придерживаться температурного режима в 30-40 °C.
В рабочем режиме температура процессора и видеокарты может быть в диапазоне 40-80 °C. Естественно, чем показатель температурного режима ниже, тем лучше для железа.
Критическая температура для каждой составляющей компьютера может быть разной. Некоторые модели той же видеокарты способны стабильно работать и при 90°C (об этом читайте на сайте производителя составляющих вашего ПК). Но я бы не рекомендовал давать нагрузку на видеокарту или процессор, если температурный режим более 80°C.
Мониторинг и диагностика жесткого диска
Жесткий диск (HDD) - часто оказывается слабым звеном в аппаратной начинке компьютера, так как скорость записи и чтения данных (особенно у бюджетных жестких дисков) оставляют желать лучшего. Загруженность жесткого диска можно проверить через Диспетчер задач (нажмите Ctrl+Shift+Esc):

Если HDD загружен больше обычного, или долго отвечает при открытии «Проводника» или программы, воспользуйтесь программой Victoria для проверки диска на ошибки. В описано, как пользоваться утилитой.

Проверка оперативной памяти на ошибки
При мониторинге загруженности ресурсов, обратите внимание на загрузку оперативной памяти (ОЗУ).
 Если ОЗУ перегружена в режиме простоя, возникает торможение и зависание компьютера. Использование всех ресурсов ОЗУ может быть связано с:
Если ОЗУ перегружена в режиме простоя, возникает торможение и зависание компьютера. Использование всех ресурсов ОЗУ может быть связано с:
Первым делом проверьте вашу оперативную память на ошибки. Для этих целей есть утилита Memtest86 .

Механическая очистка ПК
В обязательном порядке проводите чистку от пыли системных блоков хотя бы раз в полгода (ноутбуков и моноблоков - раз в год). Пыль ухудшает циркуляцию воздуха, тем самым не позволяя эффективно охлаждать железо.
Откройте системный блок и с помощью тонкой кисточки и пылесоса очистите его от пыли.
Очистка ноутбуков и моноблоков происходит сложнее. Чтобы добраться до кулера и очистить систему охлаждения от пыли, нужно разбирать устройство полностью. Если с разбором возникают сложности, лучше обратитесь в мастерскую по чистке и ремонту компьютеров.
Еще один немаловажный фактор - состояние термопасты между чипом процессора и теплоотводящей пластиной радиатора. Если она высохла, ее следует тщательно убрать и нанести новый слой. Более детально о работе с термопастой .
Также, благоприятность температурного режима компьютера во многом зависит и от системного блока (корпуса), а точнее от:
- количества дополнительно размещенных в нем кулеров;
- формы исполнения (использования сетчатых панелей) для максимизации потоков воздуха.
Очистка и оптимизация Windows
Отключение программ из автозагрузки
Программы, которые загружаются сразу после Windows, дают большую нагрузку на системные ресурсы. Чтобы уменьшить нагрузку ресурсов и увеличить быстродействие, отключите все ненужные программы в Диспетчере задач, во вкладке «Автозагрузка».

Проверка компьютера на вирусы
Важно убедится, что вирусы и вредоносное ПО не являются причиной торможения компьютера. Сканируйте свою систему . Не обязательно использовать полноценный антивирус для сканирования содержимого операционной системы, подойдут и бесплатные утилиты: Malwarebytes Anti-Malware , Dr.Web CureIt! , Kaspersky Virus Removal Tool .

Отключение ненужных служб
Windows 10 использует много служб, которые потребляют ресурсы. Так как система не знает, какие службы вам нужны, по умолчанию практически все включены. Эта статья детально расскажет и как это сделать.
Служба индексации Windows Search
Служба Windows Search отвечает за индексацию и поиск файлов в системе. При этом, служба постоянно сканирует файлы компьютера, нагружая системные ресурсы. Отключение службы снимет нагрузку, но вы не сможете ничего найти с помощью функции «Поиск» в «Проводнике».
Служба Superfetch
Служба «Superfetch» следит за тем, какие приложения вы используете чаще всего, чтобы предварительно загрузить их в системную память. Это позволяет быстрее грузится часто используемым приложениям. Также эта служба отвечает за процесс , который может использовать много оперативной памяти. Чтобы снизить нагрузку, попробуйте отключить данную службу.
Отключение телеметрии
Функции телеметрии Windows также используют системные ресурсы, так как собирают и передают на сервера Microsoft статистические данные об операционной системе. Так же как и ненужные службы, их можно отключить. Подробнее об отключении читайте в статье: .

Отключение визуальных эффектов
Если у вас «слабое железо», повысить производительность поможет отключение визуальных эффектов. Чтобы это сделать, следуйте по пути: ПКМ Пуск → Система → Дополнительные параметры системы → вкладка «Дополнительно» → раздел быстродействие, кнопка «Параметры».  Выберите пункт «Обеспечить наилучшее быстродействие» и нажмите «ОК».
Выберите пункт «Обеспечить наилучшее быстродействие» и нажмите «ОК».
Важно! Рабочий стол, что захламлен ярлыками, файлами, папками будет потреблять больше системных ресурсов, чем пустой. Это происходит потому, что иконки на рабочем столе постоянно прогружаются. Если у вас ПК со слабыми характеристиками, желательно очистить рабочий стол от ярлыков для повышения производительности.
Настройка кэша
Когда ресурсы оперативной памяти простаивают, Windows 10 может задействовать их под кэш. С помощью функции кэширования, быстрее открываются уже ранее задействованные в системе файлы, папки, программы. Функция полезная, так как в некоторой степени повышает быстродействие системы. В случае, если оперативная память нужна для других процессов, операционная система самостоятельно перераспределяет ресурсы. Функция по умолчанию включена. Настраивается она в следующем месте:

Если вы желаете очистить кэш память на компьютере, переходите к следующему пункту.
Удаление ненужных файлов
Функции резервирования, создание точек восстановления, временные и мусорные файлы могут также замедлять работу компьютера. Кроме того, вы освободите несколько Гб дискового пространства.
Удаление временных файлов
Для комплексной очистки компьютера от временных файлов, ярлыков, файлов журнала и т.д. лучше использовать комплексные программы, например . С помощью нее вы сможете освободить место на жестком диске и немного разгрузить системные ресурсы.
В ОС Windows есть функция очистки диска, которая проанализирует и по вашему выбору устранит ненужные вам файлы:

Очистка папки Temp
В папке Temp хранятся временные файлы используемых программ. Содержимое папки также можно очистить для освобождения места на жестком диске. Нажмите Win+R и выполните команду
Проверьте содержимое папки, возможно некоторые временные файлы нужны для программы, с которой вы часто работаете (например временные файлы Photoshop). Для удаления, выделите файлы, и отправьте их в корзину или удалите навсегда, нажав Shift+Del.

Настройка резервного копирования
Служба архивации помогает создавать резервные копии файлов и восстанавливать их в случае утери. При создании копий, служба нагружает системные ресурсы, что может быть критично для слабых ПК. Службу можно настроить и выбрать резервирование нужных вам папок и файлов, а не всех подряд, что предлагает система:

Настройка точки восстановления ОС
Восстановление системы - полезная функция, которая поможет восстановить работоспособность Windows. Точку восстановления можно сравнить сохранением в игре. используются системные ресурсы, которые на время могут заставить компьютер лагать. Вы можете самостоятельно выбрать время и периодичность создания точки:
- ПКМ Пуск → Система → Дополнительные параметры системы → Защита системы → выберите системный диск и нажмите «Настроить».
- Укажите максимальное использование дискового пространства 1-3%, чтобы не захламлять систему.

- Откройте Панель управления → Администрирование → Планировщик заданий.

- Откройте ветку «Библиотека планировщика заданий» → Microsoft → Windows → SystemRestore.

















 могут стать ненужными, если просто взять и задуматься, как часто мы их используем? Некоторые пользователи устанавливают в свою систему всё подряд без раздумий. Пришла пора проанализировать софт и очистить компьютер от ненужных программ
.
могут стать ненужными, если просто взять и задуматься, как часто мы их используем? Некоторые пользователи устанавливают в свою систему всё подряд без раздумий. Пришла пора проанализировать софт и очистить компьютер от ненужных программ
.





 До этого момента мы разбирались, как почистить комп от мусора в самой Windows, используя стандартные и сторонние программы. Но не стоит забывать, что компьютер и ноутбук нужно чистить ещё и изнутри
.
До этого момента мы разбирались, как почистить комп от мусора в самой Windows, используя стандартные и сторонние программы. Но не стоит забывать, что компьютер и ноутбук нужно чистить ещё и изнутри
.




















 В следующем окне выбираем локальный диск. Сначала нажимаем на анализ, как он пройдет жмем на дефрагментацию. Есть аналоги стандартной программе, их разбирать не буду, потому что все работают по одному принципу.
В следующем окне выбираем локальный диск. Сначала нажимаем на анализ, как он пройдет жмем на дефрагментацию. Есть аналоги стандартной программе, их разбирать не буду, потому что все работают по одному принципу.



 Если ОЗУ перегружена в режиме простоя, возникает торможение и зависание компьютера. Использование всех ресурсов ОЗУ может быть связано с:
Если ОЗУ перегружена в режиме простоя, возникает торможение и зависание компьютера. Использование всех ресурсов ОЗУ может быть связано с:



 Выберите пункт «Обеспечить наилучшее быстродействие» и нажмите «ОК».
Выберите пункт «Обеспечить наилучшее быстродействие» и нажмите «ОК».