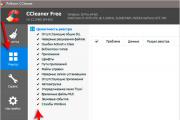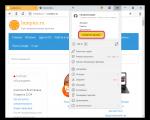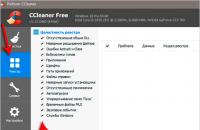Цветной фон, или выделение отдельных элементов страницы в текстовом редакторе «Ворд» является инструментом, призванным акцентировать и привлекать внимание к документу. Но чрезмерное им увлечение часто просто раздражает при чтении или работе. Многие пользователи и задаются вопросом о том, как в «Ворде» убрать цветной фон. Сделать это можно несколькими способами, отталкиваясь от версии самого текстового процессора.
Как в «Ворде» убрать цветной фон текста?
В самом простом случае цветной фон используется для выделения текстовой части документа. Для того, чтобы решить проблему того, как в «Ворде» убрать цветной фон, можно воспользоваться самым простым средством - кнопкой заливки, вынесенной на главную
В ранних версиях редактора она обозначена наклоненным ведерком, в более поздних - это маркер с карандашом и сочетанием латинских литер ab. Достаточно выделить нужный фрагмент текста, нажать на кнопку и выбрать из выпадающего меню пункт отсутствия заливки (для выделения всего документа проще всего использовать сочетание Ctrl + A).
Как в «Ворде» убрать цветной фон при копировании?
Очень часто многим приходится создавать собственные документы на основе уже существующих. В них тоже может встречаться наличие цветного фона и заливки, причем применительно не только к тексту, но и к целому разделу или ко всему документу.
Как в «Ворде» убрать цветной фон этого типа? Конечно, можно покопаться в инструментарии, но это займет слишком много времени. Проще всего полностью убрать форматирование, поскольку иногда другими методами произвести такие операции просто невозможно.

Для этого, например, в «Ворде» 2013 при переходе на главную вкладку следует найти кнопку с изображением латинской литеры A (или Aa) и ластика. Опять же, ее следует использовать при выделении части или всего документа целиком.
Еще одним простым, но несколько более долгим способом можно назвать начальное копирование искомого текста в «Блокнот», а затем повторное копирование уже из этого приложения с последующей вставкой в «Ворд». Результат тот же.
Общие правила удаления цветного фона в таблицах
Для табличных данных применять операции удаления фона тоже можно. Выделять можно и текст в ячейках, и сами ячейки, и всю таблицу, в зависимости от того, что именно нужно убрать.

В самом простом варианте просто выделяем нужные ячейки и используем кнопку удаления заливки.
«Ворд» 2003
Теперь несколько слов об использовании меню. Для начала посмотрим, как убрать цветной фон в «Ворде» 2003. Эта модификация несколько отличается от более поздних версий программы, хотя стандартный инструмент заливки текста там тоже есть.

Как обычно, нужно выделить фрагмент текста, а затем перейти к меню формата, где выбрать раздел «Границы и заливка». В появившемся окне на соответствующей вкладке заливки фон и убирается.
«Ворд» 2007-2010

Используемое конечное меню то же самое, только доступ к нему можно получить, сначала войдя в меню разметки страницы, после чего осуществляется последовательный переход к фону страницы, а затем - к границам.
«Ворд» 2013-2016
Версии «Ворд» 2013 и 2016 также отличаются от всех предыдущих. Для того чтобы произвести операции по удалению фона любого типа, сначала нужно использовать вкладку дизайна на главной панели.

Несколько слов напоследок
Более свежие версии редактора стали удобными в плане того, что здесь имеются не только расширенные подсказки на все случаи жизни, а и всплывающие панели, которые появляются при выделении фрагментов текста или других элементов. Достаточно просто выделить часть текста или ячейки в таблице, как тут же появится панель быстрого доступа к основным функциям, среди которых имеются и кнопки, отвечающие за вызов контекстных меню для работы с фоном и цветом.
Но в любой версии программы, чтобы не использовать поочередные переходы в разных меню, нужные кнопки доступа к таким функциям можно вынести непосредственно на главную панель. В «Ворде» 2003 для этого можно использовать меню вида с выбором панелей инструментов или меню сервиса с переходом в настройки, где имеется раздел выбора команд. Для соответствующей команды кнопка просто перетаскивается в нужное место на панели.
В «Ворде» 2007 настройка осуществляется при помощи входа в меню кнопки «Office», а в версии 2013 и выше - из меню «Файл» в разделе «Параметры», где выбирается строка панели быстрого доступа. В правой части будет отображено окно со всеми доступными командами. Достаточно просто выбрать нужную и нажать на кнопку добавления в центре экрана. Кнопка автоматически отобразится на главной панели.
Обычно текстовые документы набираются на белом фоне. Но, в некоторых случаях возникает необходимость сделать фон другого цвета. Например, такая необходимость может возникнуть при создании буклета или брошюры. К счастью, текстовый редактор Word позволяет реализовать такой вариант. В данной статье мы расскажем о том, как сделать фон страницы в Word 2003, 2007, 20010, 2013 или 2016, а также как его убрать.
Если вы используете текстовый редактор Word 2003, то для того чтобы сделать фон страницы другим цветом вам необходимо открыть меню «Формат» и перейти в меню «Фон»
.
В меню «Фон» можно выбрать один из предложенных цветов или нажать на кнопку «Другие цвета», после чего в качестве фона страницы можно будет выбрать вообще любой цвет.
Как сделать фон в Word 2007, 20010, 2013 или 2016
В Word 2007 и более современных версиях Word, смена цвета фона страницы делается немного по-другому. Здесь для того чтобы сделать фон страницы не белым, а, например, красным, нужно перейти на вкладку «Разметка страницы» и нажать на кнопку «Цвет страницы»
. После нажатия на данную кнопку откроется небольшое меню со списком стандартных цветов для фона страницы.

Если ни один из предложенных цветов вам не подходит, то вы можете выбрать вариант «Другие цвета».

После этого откроется окно «Цвета». Здесь будет доступно две вкладки. На вкладке «Обычные» можно выбрать цвет фона страницы из большего списка цветов.

А если прейти на вкладку «Спектр», то можно будет выбрать любой из RGB цветов.

Кроме этого после нажатия на кнопку «Цвет страницы» можно выбрать вариант «Способы заливки».

После этого откроется окно с большим количеством настроек. Здесь можно сделать фон страницы одним, двумя или тремя цветами, а также настроить градиент.

При необходимости фон страницы можно заполнить текстурой. Для этого перейдите на вкладку «Текстура». Здесь можно выбрать одну из предложенных текстур или загрузить собственную.

Также к фону страницы можно добавить узор (вкладка «Узор») или рисунок (вкладка «Рисонок»).


Как видим в Ворде боле чем достаточно настроек для управление фоном страницы. Используя эти настройки можно сделать практически любой фон страницы.
Как убрать фон в Ворде
Если же вы заходите убрать фон в Ворде, то это делается еще проще. В Word 2007, 20010, 2013 или 2016 для этого нужно перейти на вкладку «Разметка страницы», нажать на кнопку «Цвет страницы» и выбрать вариант «Нет цвета»
. После этого вы получите чистый белый фон страницы, вне зависимости от того какие настройки фона страницы использовались (заливка цветом, рисунок или текстура).

А в Word 2003 нужно будет открыть меню «Формат – Фон» и потом точно также выбрать вариант «Нет цвета».
При копировании текста из Интернета в текстовый редактор Word очень часто текст копируется вместе с . В большинстве случаев, в этом фоне нет необходимости и его нужно убрать.
В этой статье мы расскажем о том, как убрать такой фон из текстового редактора Word. Материал будет актуален для современных версий Word, включая Word 2007, 2010, 2013 и 2016.
Вариант № 1. Не копировать текст со стилями.
Если вам не нужен фон текста, то лучше всего не копировать текст со стилями. Так вы получите только исходный текст и ничего лишнего. В дальнейшем вы сможете самостоятельно отформатировать скопированный из Интернета текст так как вам удобно.
Для того чтобы скопировать с Интернета только текст, вставляйте его в Word не с помощью комбинации клавиш CTRL-V, а с помощью клика правой кнопкой мышки. В этом случае у вас будет возможность выбрать, как именно нужно вставить скопированный кусок текста. Для вставки только текста используется кнопка с буквой «А».
Кроме этого, для вставки скопированного с Интернета текста вы можете воспользоваться комбинацией клавиш CTRL-ALT-V. В этом случае откроется окно «Специальная вставка». В этом окне нужно выбрать пункт «Неформатированный текст» и нажать на кнопку «Ok».

После этого в документ Word будет вставлен кусок скопированного с Интернета текста, но без фона и других стилей.
Вариант № 2. Убрать фон уже после копирования.
Также вы можете убрать фон уже после копирования текста из Интернета. Для этого выделите скопированный из Интернета текст, перейдите на вкладку «Главная», нажмите на стрелку рядом с кнопкой «Цвет выделения текста» и выберите вариант «Нет цвета».

Если это не помогло и фон не исчез, то возможно проблема в том, что цвет фона задан сразу для всей страницы. Для того чтобы убрать такой фон перейдите на вкладку «Разметка страницы», нажмите на кнопку «Цвет страницы» и выберите вариант «Нет цвета».

Если в тексте есть таблицы, то фон текста может быть задан в параметрах таблицы. Для того чтобы убрать такой фон нужно выделить текст в таблице, перейти на вкладку «Конструктор», нажать на кнопку «Заливка» и выбрать вариант «Нет цвета».

Также на вкладке «Конструктор» можно выбрать один из стандартных стилей таблицы и таким образом убрать фон текста.
Всем привет! Думаю что вы еще не знаете как убрать фон в ворде. Если вы частенько используете текстовый редактор Microsoft Oficce Word, то, думаю, не будет лишним узнать ещё что-то новенькое, а сегодня я покажу вам, как убрать фон в ворде.
Программа Microsoft Word богата различными функциями редактирования текста: можно выделить жирным, курсивом, сделать цветную заливку, изменить размер и тип шрифта и т.д. Одной из таких функций является создание заливки всей страницы (создание фона). Только не спутайте эту функцию с выделением строчек. Здесь будет полностью затонирован задний план всей страницы.
Перед тем, как убрать фон в ворде, я покажу, как его создать. Для этого перейдите в раздел меню «Разметка страницы». Здесь фон страницы устанавливается в третьей колонке. Вам будет доступно установить подложку и очертить границы листа.

Фон в ворде – это не только определенный цвет страницы, здесь можно подобрать и установить текстуру, градиентную заливку, поместить на задний план рисунок или применить какой-то узор. Чтобы убрать фон нужно пройти по такому маршруту:
- – Меню
- – Разметка страницы
- – Фон страницы
- – Цвет страницы.
- В открывшемся списке выберите «нет цвета».

На этом все ребята! Очень советую вам подписаться на новые статьи и получать их первыми к себе на почту. Для этого достаточно ввести свой электронный адрес в конце статьи. Еще очень вас прошу прочесть очень важные для жизни вашего компьютера статьи)
- Если у вас медленный интернет то читайте
- Если у вас выскакивает ошибка при подключении то читайте
- Для пользователей ноутбуков будет полезно прочитать про то
- Еще очень чайто меня спрашивают
Ну, в принципе, вот и всё. Теперь вы знаете, как убрать фон в ворде. Пользуйтесь с удовольствием! Если у вас что-то не получилось — можете задать свой вопрос в комментариях, а я с удовольствием отвечу. Всем желаю здоровья и добра!
С Ув. Евгений Крыжановский
Несомненно, Microsoft Word – одна из самых востребованных программ среди современных пользователей. Работа большинства из нас, так или иначе, связана с документацией, ну, а компьютеры – уже давно неотъемлемы элемент жизни любого человека. Данный текстовый редактор, в свою очередь, «укомплектован» огромным количеством всевозможных инструментов, позволяющих по-всякому редактировать текст, добавлять эффекты, менять стили, и т.д.
Так уж вышло, что не со всеми вопросами касательно использования Word юзер может справиться в одиночку. Все же каким бы опытным он ни был, не говоря уже о начинающих пользователях, далеко не все аспекты ему известны. Например, у многих возникает вопрос: как в ворде убрать фон за текстом? Если вам тоже интересно узнать ответ, приглашаю к прочтению данного материала!
Версия Word 2007-2010
Не секрет, что некоторые действия в Ворде отличаются в зависимости от того, какая версия используется юзером. Начну я, пожалуй, с версий Word 2007 и 2010. Итак, чтобы убрать фон за строчками текста, сделайте следующее:
- Для начала выделите этот текст, сделав это при помощи левой клавиши мышки.
- Теперь кликните по выделенной области правой кнопкой мыши, после чего появятся две менюшки.
- Одна будет длинной, с перечнем различных команд, вам она не нужна. Обратитесь к меню, которое располагает небольшой кнопкой «ab». Рядом с ней есть стрелочка, нажмите на нее и выберите пункт «Нет цвета».
Есть еще несколько способов, к которым можно прибегнуть в случае несрабатывания первого. Так, вы можете выделить текст, позади которого есть неугодный вам фон, затем открыть вкладку «Разметка страницы», которая находится на панели инструментов. Там есть блок «Фон страницы», а в нем – категория «Цвет страницы». Кликните на нее, выберите пункт «Нет цвета». И потом .
Ну, и напоследок еще один вариант развития событий. Опять-таки, выделите текст, затем во вкладке «Главная», в блоке «Стили», нажмите на маленькую кнопочку в нижнем правом углу. Там есть пункт «Очистить всё», который и позволяет избавиться от ненужного форматирования текста.

Версия Word 2003
В младшей версии Ворда убрать фон за текстом также предельно просто. На панели инструментов выберите пункт «Формат» – «Стили и форматирование» – «Очистить всё».

Как видите, независимо от того, какая версия текстового редактора Word установлена на вашем компьютере, вы с легкостью можете убрать ненужный фон, который появился в тексте вашего документа.
Видео в помощь