JQuery - Перебор массива, объекта и элементов II
Перевод I. Перебор настоящих массивовМетод forEach и родственные методы Цикл for Правильное использование цикла...
Whatsapp - самый популярный мессенджер в мире на 2017 год. После его релиза появилась куча подражателей, которые пытаются повторить успех по сей день, но безуспешно. Сейчас программа для обмена сообщениями, звуком и видео доступна на всех мобильных и стационарных платформах. Давайте разберемся, как пользоваться Whatsapp и что для этого потребуется.
Установить приложение можно на планшет, смартфон или персональный компьютер. В данной статье рассмотрены примеры с использованием мобильного девайса. Для установки и корректного использования потребуется:
Перед тем как пользоваться Whatsapp, его необходимо скачать и установить. Рассмотрим инструкцию для андроида и iOS.

Установка на "Андроид" включает в себя следующие шаги:
Теперь необходимо пройти процедуру регистрации. Если в вашем смартфоне уже стоит сим-карта, то при первом запуске программы введите ее номер в соответствующее поле. После этого дождитесь прихода СМС-сообщения с кодом подтверждения. Скопируйте код в приложение. Готово! Теперь осталось указать личные данные, выполнить первоначальные настройки, поставить аватарку и начать общаться с друзьями!
Установка мессенджера на смартфон iPhone ненамного отличается:
Процесс создания аккаунта идентичный регистрации на "Андроиде".
С помощью мессенджера вы можете:
Все описанные действия выполняются легко и просто. Давайте рассмотрим, как пользоваться Whatsapp на iPhone и Android.

Изначально приложение синхронизируется с вашими контактами на смартфоне. Чтобы контакт появился в списке друзей приложения, вам необходимо зафиксировать его в записную книжку на телефоне. Все чаты с контактами можно найти на главном экране мессенджера.
Для начала откройте список контактов и тапните один раз по нужному чату. Внизу экрана находится поле для набора текста. Нажмите на него один раз, чтобы вызвать клавиатуру. Наберите текст и нажмите кнопку отправки.
Не хотите набирать сообщение в письменном виде? Тогда в диалоговом окне нажмите на значок микрофона и запишите сообщение голосом. Помимо этого, пользователи могут прикреплять к сообщениям медиафайлы. Возле поля ввода текста находится значок скрепки. Нажмите на него и выберите один из пунктов: документ, камера, галерея, аудио, место или контакт. Чтобы быстро добавить фотографию с камеры, кликните по соответствующему значку.
На планшеты под управлением iOS или "Андроид" вы также можете установить мессенджер. Функционал и интерфейс программы ничем не отличается от того, который установлен в приложении на смартфоне. Чтобы настроить мессенджер под себя, нажмите на значок троеточия в верхнем углу экрана, после чего в контекстном меню выберите пункт "Настройки". Здесь вы можете установить параметры приватности и прочее.
Добрый день, уважаемые читатели!
Сегодня с удивлением узнал, что компания WhatsApp выпустила официальное приложение для компьютера. Да, ранее была возможность пользоваться им на обычном компьютере, но делать это нужно было через браузер.
Что было очень неудобно. О том, как это происходило раньше, можно прочитать вот в этой статье:
Ну, а если Вы до сих пор не знаете, что это за программа такая, и как ее установить на телефон, то просто посмотрите вот это небольшое обучающее видео:
Это важно, так как Вам в любом случае сначала придется установить ВотсАпп на свой телефон. Без этого шага Вы не сможете пользоваться версией для компьютера.
Итак, приступим
Сразу советую посмотреть небольшое видео, в котором все подробно рассказываю и показываю:
Ну, а если Вы любитель текстовых инструкций, то читаем дальше:
Повторюсь, что сначала необходимо установить эту программу на свой телефон. То есть, смотрите сначала видео выше, или прочтите вот эту статью:
Это крайне важный момент. Дело в том, что сейчас развелось огромное количество фишинговых сайтов, которые подсовывают зараженные версии этой замечательной программы.
Это можно сделать вот на этой странице:
На этой странице нужно скачивать именно версию под Windows:

Важный момент: на сегодня, эту программу можно установить только на компьютеры со следующими операционными системами:
То есть, Вы должны знать, под какой операционной системой работает Ваш компьютер. Если он удовлетворяет требованиям, то смело можете двигаться далее.

Просто дважды кликаем на установочном файле и следуем инструкциям на экране.
Первое, что мы увидим, будет вот такое странное окно:

На этом шаге, как раз, многие и спотыкаются, так как совсем непонятно, как это можно сделать.
Нужно сфотографировать QR-код прямо из Вотсаппа, который установлен на Вашем телефоне. Причем, у Вас должен быть выход в интернет на самом телефоне.

Заходим в раздел “Чаты”.
Это важно, так находится нужный нам пункт меню “WhatsAppWeb”Нажимаем на эту надпись (см. рисунок выше)

И фотографируем QR-код, который видим на экране нашего компьютера. Для этого достаточно навести фотокамеру на экран монитора. Думаю, что справитесь =)
Собственно, на этом настройка Ватсаппа на компьютере закончена.
Все очень просто. Нужно в меню программы нажать на кнопку “WhatsApp”, а затем на “Новый чат”.

Еще раз повторюсь, что на данный момент поддерживаются только версии под Windows 8 и 10. Более старые версии Виндоус НЕ поддерживаются.
И, скорее всего, не будут поддерживаться, так как они постепенно выйдут из массового применения пользователями.
Нет, так не получится. Сам механизм применения этой программы полностью привязан к мобильной версии программы.
Да, причем должна быть установлена мобильная версия Ватсаппа и должен быть постоянный доступ в Интернет. В противном случае, версия программы для компьютера НЕ будет работать.
Как и любую другую программу на Windows. Через панель управления компьютером.
Только вот здесь: https://www.whatsapp.com/download/

Нет. Еще раз повторюсь, что нужно ее скачивать ТОЛЬКО с официального сайта разработчика. Никаких платных СМС отправлять НЕ нужно. И тем, более, НЕ нужно качать ее с мутных сайтов и прочих файлопомоек.
Надеюсь, что я ответил на Ваши самые частые вопросы.
С уважением, Дмитрий.
Установив WhatsApp, как пользоваться приложением, разобраться несложно.
Для начала убедитесь, что у партнеров, с которыми вы желаете общаться пи помощи данного сервиса, установлена программа Ватсапп.
Если на экране «Выберите контакт» или «Избранное» их мобильные номера не высвечиваются, добавьте нужные номера в свою адресную книгу. Для этого надо ввести номер так же, как когда вы этому человеку звоните и убедиться что, он введен правильно.
Международные номера должны начинаться с плюса (+) и кода страны (код России 7, Украины 38). Ноль вначале и дополнительные коды не нужны.
Когда контакт вашего приятеля отобразился в Вотсапе, нажмите на него и общайтесь сколько угодно бесплатно. Программа позволяет это. Подробнее .

Узнать, прочитали ли ваше сообщение в Вацапе, можно, глянув на список сообщений. Около каждого из них через секунду после отправки, появляются зеленые галочки. Они означают: сообщение пришло на сервер WhatsApp.
Вторая галочка значит, что эта программа на телефоне получателя установлена и к серверу подключена, вследствие чего ваше сообщение доставлено адресату. Однако это не значит, что оно уже прочитано.

При участии в групповом чате уведомление о доставке на телефон не отражается.
Если вы не желаете показывать никому свой статус в сети и включите функцию «никто», вы не сможете видеть и когда были в сети ваши партнеры. Чтобы это увидеть, придется отключить функцию «Никто». Но если конкретный абонент забанил вас в списке контактов, вы эту информацию о нем не узнаете.
Иногда случается такое, что сообщение прочтено, но уведомления об этом вы не получили. Это бывает, когда собеседник настроен на push-уведомления. Если на заблокированном экране он сообщение увидит, но свой телефон не разблокирует, у вас оно будет числиться «не доставленным» на его телефон.
В уведомлении о длинном сообщении иногда появляется только его часть. Обычно такое явление отмечается на iPhone.
Если какого-то для вас нежелательного клиента , наверняка он об этом узнать не сможет.

Разве что вы сами ему об этом сообщите или покажете свой телефон. Но о том, что вас кто-то заблокировал, догадаться можно по нескольким признакам:
В меню избранное вы можете добавлять тех, с кем постоянно общаетесь, чтобы быть в курсе кто в данный момент в сети. Вы можете его редкатировать: удалять и добавлять контакты.

Нажав на «Статус» вы можете добавлять новый при нажатии на «+» или отредактировать «Ваш текущий статус», выбрав один из предыдущих. Также вы можете очистить список со статусами.

Есть возможность пользоваться Чатом. Для этого нажмите на кнопку внизу экрана «Чаты», затем нажав на изображение карандаша вверху экрана выберите контакт с которым вы хотите чатится.

Совет: чтобы отправить фото, видео или сообщение одновременно для всех, кто в чате нажмите «Новая группа» и выберите кому хотите отправить.
В настройках профиля можно редактировать шрифт, обои и делать настройки для чата.
Предлагаем вам посмотреть видео от молодого пользователя Whatsapp:
Надеемся, что наши подсказки помогут вам разобраться с программой Вацап.
WhatsApp - один из популярнейших мессенджеров, с помощью которого общаются миллионы людей по всему миру. При этом многие пользователи до сих пор не знают всех возможностей сервиса. А среди последних, к слову, есть очень полезные. О таких и поговорим.

Перейдите в меню «Настройки» → «Аккаунт» → «Приватность». Здесь вы сможете настроить видимость персональных данных: фото профиля, статуса и информации о последнем посещении. Если вы хотите, чтобы эти сведения были от всех, просто выберите пункт «Никто».
Для iOS идентичные настройки находятся в пункте «Конфиденциальность» в настройках учётной записи.

Не все до сих пор знают, что текст в сообщениях можно выделять жирным, писать курсивом или перечёркивать. Для этого необходимо перед словом и после него поставить определённый символ.
Для жирного начертания - звёздочку, для курсива - знак подчёркивания, а для перечёркнутого текста - тильду. К примеру: *слово*, _слово_, ~слово~.


При активной переписке возможность ответа на нужное сообщение позволяет избежать путаницы и недопонимания. В WhatsApp эта функция реализована особенно удобно.
Вам нужно лишь свайпнуть по сообщению в чате слева направо, и оно прикрепится к вашему следующему посланию, точно обозначив, на что конкретно вы ответили.
Также для этого можно просто зажать сообщение и нажать на стрелку, появившуюся в верхнем меню.

Добавление сообщения в избранное позволит вам быстро вернуться к нему, не используя поиск по чату. Это бывает полезно, когда нужно сохранить какие-то координаты, задачу и так далее.
Для добавления нужно просто зажать любое сообщение в переписке и выбрать кнопку с изображением звёздочки. Оно тут же добавится в специальное меню, перейти к которому на Android можно через три точки в правом верхнем углу, а на iOS через настройки WhatsApp.




Далеко не все знают, что в WhatsApp можно узнать конкретное время, когда человек получил и когда прочитал его. Для этого зажмите нужное сообщение в чате, кликните на три точки в правом верхнем углу и выберите «Инфо». На iOS после зажатия выберите в меню «Данные».
Эта функция бывает очень полезна, когда вы не можете связаться с человеком и даже не знаете, получил ли он ваше послание. Однако обратите внимание, что работает это, только если пользователь не отключил «Отчёт о прочтении» в настройках приватности.


В отличие от многих других мессенджеров, WhatsApp позволяет настроить уведомления о новых сообщениях и звонках для каждого контакта или группы в отдельности. Это позволяет, к примеру, не только отключить звуковой сигнал для посланий от определённого человека, но и выбрать конкретно для него какую-то мелодию.
С такой опцией вы сможете узнать, кто именно вам написал, даже не посмотрев на дисплей смартфона. Для настройки нужно открыть меню контакта или группы и перейти к пункту «Индивидуальные уведомления». Там, поставив галочку напротив «Использовать», необходимо отредактировать нужные пункты.

Отключение этой функции бывает особенно полезно в роуминге, так как ваш мобильный оператор может взимать с вас значительную плату за .
Перейдите в меню «Настройки» → «Данные и хранилище» → «Автозагрузка медиа». Вы найдёте три варианта: «Мобильная сеть», «Wi-Fi» и «В роуминге». В каждом из этих пунктов снимите галочки напротив «Изображения», «Аудио» и «Видео».


Если у вас новая сим-карта, это вовсе не означает, что вам нужно заводить ещё один аккаунт в WhatsApp. Всё гораздо проще. Перейдите в «Настройки» → «Аккаунт» → «Изменить номер». Подтвердите ваш старый номер, введите новый, и всё готово.
Это позволит быстро перенести все ваши группы, настройки и информацию об аккаунте.
Некоторые вещи не предназначены для посторонних глаз. В частности, ваша переписка в WhatsApp. И если вы знаете, что кто-нибудь из ваших друзей или членов семьи любит рыться в чужих сообщениях, то наилучшее решение - защитить WhatsApp паролем. К примеру, через приложение ChatLock.
Этой фишкой я уже давно пользуюсь в WhatsApp, и знаю, что большинство людей, не знаю о ней.
Если вы хотите выделить слово жирным, просто поставьте звездочку (*) в начале и конце слова. Например, если вы захотите выделить слово жирный жирным, напишите так *жирный *. То же самое с курсивом , только вместо звездочек ставим нижнее подчеркивание (_). Чтобы получился зачеркнутый текст вам нужно ставить знак тильды (~) в начале и конце требуемого фрагмента. Есть также возможность создания моноширинного текста, добавить три кавычки с любой стороны текста.
Для вас это слишком сложно? Тогда просто выделите необходимое слово или чать текста, нажмите «больше» и выберите выделить жирным, курсивом, зачеркивание или моноширину. Хочу предупредить, что это есть не на всех устройствах, поэтому лучше пользоваться первым способом.
Если чат или группа активные и постоянно приходят новые сообщение, цитирование является лучшим способом не запутаться, кто, кому и на что отвечает.

Чтобы процитировать кого-то, нужно нажать несколько секунд на сообщение, а потом выбрать стрелку, указывающую налево (это первая стрелка). Таким образом, прикрепляется цитируемое сообщение, останется только набрать ответ и отправить.
Одним из самых трюков с WhatsApp, которые вы обязательно должны знать, поможет вам сэкономить мобильный интернет-трафик.

Есть несколько способов сэкономить интернет-трафик WhatsApp, по-прежнему получая уведомления и сообщения. Во-первых, отключите возможность приложения загружать медиафайлы через мобильную сеть. Это можно сделать в настройках для этого нажмите на три точки в правом в верхнем углу, далее «Настройки » — «Данные и хранилище » — ««.
В этом разделе нужно убрать галочки с того медиаконтента, который не нужно загружать с помощью мобильного интернета. После чего для того, чтобы посмотреть присланную фотографию или видео в чате, нужно просто нажать на файл, и начнется загрузка. Особенно рекомендую отключать видео, так как они имеют большой вес и больше всего съедают трафик.

Звонки в WhatsApp очень удобны, после их запуска я отказался от скайпа. Но они могут использовать много трафика, особенно на это стоит обратить пользователям с ограниченным тарифным планом. К счастью, есть в ватсапе и возможность понизать пропускную способность при вызовах, тем самым сэкономить трафик. Чтобы включить функцию экономии данных перейдите в «*** » — «Настройки » — «Данные и хранилище » — «Настройка звонков » и поставьте галочку напротив «Экономия данных».
Все Android-телефоны выпущенные в последние пять лет имеет статистику по использованию трафика, Google выпустила даже . У WhatsApp также есть статистика по расходу трафика, статистика удобно разбита по категориям.
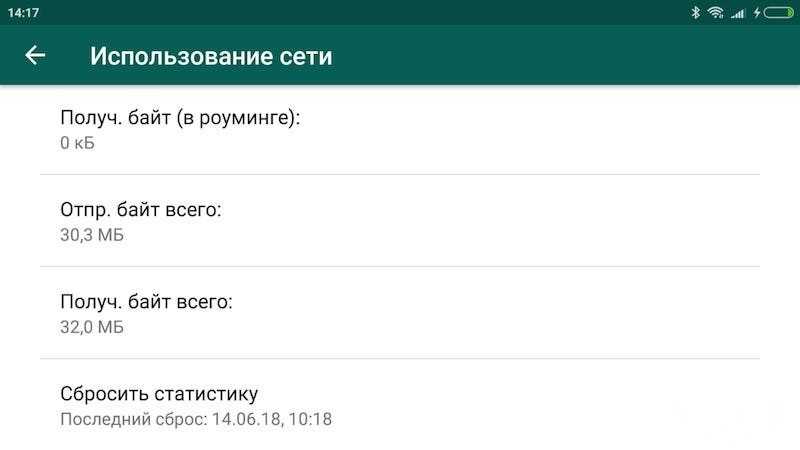
Чтобы попасть в журнал использования трафика WhatsApp, необходимо зайти в «Настройки » — «Данные и хранилище » — «Использование данных «. Здесь можно посмотреть всю статистику приложения, такую как, сколько интернет-трафика потрачено на звонки, сообщения, количество отправленных сообщений и т.д. Самым большим недостатком в этой статистике, является то, что нет разбивки используемого трафика на Wi-Fi и сотовой связи.
Если зайдете в «Настройки » — «Данные хранилище » — «Хранилище «, то увидите впечатляющую статистику.
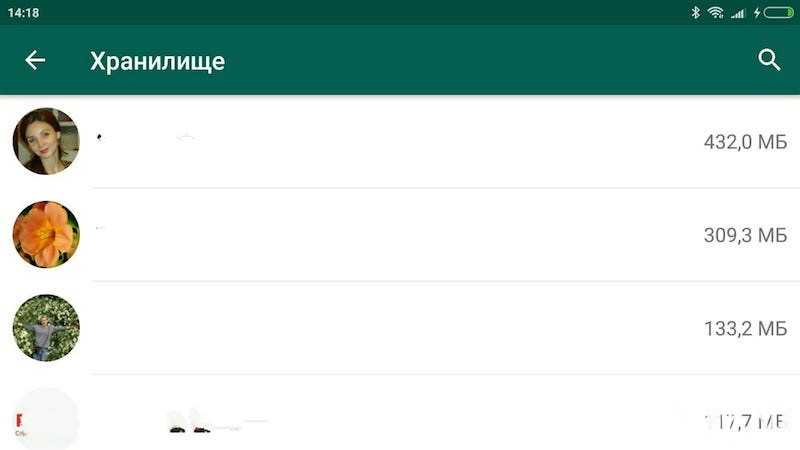
В этом разделе можно посмотреть, сколько занял место на устройстве чат с контактом или группа. После того как вы выберите контакт или группу, то сможете посмотреть детальную статистику, такую как, сколько место занимают фото, видео, аудио, документы, количество текстовых сообщений. Тут же можно удалить определенный медиаконтент.
Можно сделать больше, чем просто посмотреть, сколько занимает чат с определенным контактом. Можно удалить определенный медиаконтент из определенного чата.

Все, что нужно сделать это снова посетить хранилище («Настройки » — «Данные хранилище » — «Хранилище «). Здесь выберете контакт или группу и нажмите кнопку «Управлять сообществом». Теперь можно отметить какие категории контента нужно очистить. Поэтому, если в группе есть 80 роликов объемом 350 Мб и нужно их удалить, просто отметь ее галкой и нажми кнопку «удалить сообщения».
В WhatsApp, как Facebook и Twitter, можно запросить ZIP-архив с информацией и настройками вашей учетной записи. Но хочу заметить, что в архиве не будет сообщений.

Если вы решили получить такой архив зайдите в «Настройки » — «Аккаунт » — «Запросить информацию аккаунта «, а затем нажать «запрос отчета». Для получения отчета требуется от двух до трех дней. Еще, запрос будет отменен, если вы решите удалить или изменить номер своего аккаунта.
Нельзя посмотреть этот файл в WhatsApp, можете попробовать открыть его другой программой непосредственно в телефоне или перенести файл на компьютер и открыть его там.
В WhatsApp можно не только делать резервную копию чатов в облаке, а и отправлять всю переписку чата на e-mail.

Если надо отправить чат на почту зайдите в «Настройки » — «Чаты » — «История чатов » — «Отправить чат по эл. почте «, после чего откроется весь список доступных чатов.
После того, как вы выбрали нужный чат, WhatsApp спросит, нужно ли включать медиа или отправить только текст и эмоции. После выбора, откроется стандартное приложение электронной почты, с прикрепленным журналом чата будет в формате.txt, останется только ввести адресата и нажать кнопку, отправить.
По умолчанию при смене устройства WhatsApp запрашивает номер телефона и одноразовый пароль. Но включение двухэтапной проверки означает, что злоумышленники могут получить доступ к вашей учетной записи, даже если у них есть SIM-карта.

Чтобы включить ее, нужно зайти в «Настройки » — «Аккаунт » — «Двухшаговая проверка «. Здесь нужно будет создать PIN из 6 цифр, который нужно будет вводить при регистрации новых устройств. Также здесь можно добавить свой e-mail, если вдруг забудете ПИН-код.
Есть один недостаток, заключается он в том, что отключить двухэтапную аутентификацию с исходного устройства, можно без ввода паролей и ПИН-кодов. Очень странно.
В WhatsApp также можно добавлять ярлыки контактов на рабочий стол Андроид — идеально подходит для популярных и избранных контактов.

Чтобы добавить ярлык чата на рабочий стол телефона, откройте чат или группу, а затем нажмите три точки в верхнем правом углу. Отсюда нажмите «Еще » — «Добавить иконку на экран «. Затем просто нажмите подтвердить, чтобы подтвердить решение.
х, печально известная синяя галочка. Для непосвящённых она означает, что сообщение было прочтено. Если нужно скрыться от своих контактов и отключить уведомление о прочтении (синюю галочку), перейдите в «Настройки » — «Аккаунт » — «Приватность » и снимите флажок с «Отчеты о прочтении «.

Помните, что это работает в обоих направлениях, т.е. ваши контакты не видят, когда вы читает их сообщения, а вы не можете видеть, когда они читают ваши.

Одним из лайфхаков WhatsApp о котором вы наверняка не знали, является возможность посмотреть, кто прочитал ваше сообщение в группе. Все, что нужно сделать, чтобы увидеть список прочитавших, это удерживать свое сообщение, чтобы выделить его, затем коснуться трехточечного меню и выбрать «Инфо «. Тут вы увидите, полны список прочитавших сообщение, и в какое время оно было прочитано.
В WhatsApp есть такая функция, которая показывает, когда вы были последний раз в сети, а вернее когда последний раз открывали ватсап.

Если решили ее отключить зайдите в «Настройки » — «Аккаунт » — «Приватность «. Затем нажмите «Время посещения » и выберите, кто может видеть время вашего последнего посещения в сети. На выбор три категории: «Все «, «Мои контакты » и «Никто «.
По этой же схеме можно изменить видимость фотографии профиля и сведения о контакте. Они также могут быть доступны для просмотра всем, только вашим контактом или вообще никому.
Не стесняйтесь блокировать не желательные контакты в WhatsApp. Посмотреть полный список заблокированных контактов, перейдите в «Настройки » — «Аккаунт » — «Приватность «. Дальше нужно прокрутить до раздела «Сообщения » и нажать «Заблокированные: Х «.

Здесь также можно добавить в список заблокированных, нажав на иконку в правом верхнем углу. Откроется страница «Контакты», где останется только выбрать контакт для блокировки.
Отправить свое местоположение в чат WhatsApp очень просто, нажимаете значок скрепки и нажимаете на иконку «Место». Но, что если надо, чтобы кто-то видел ваше местоположение в реальном времени, например, друг или родитель? Оказывается такая функция есть WhatsApp, и она будет реальной находкой в первую очередь для родителей.
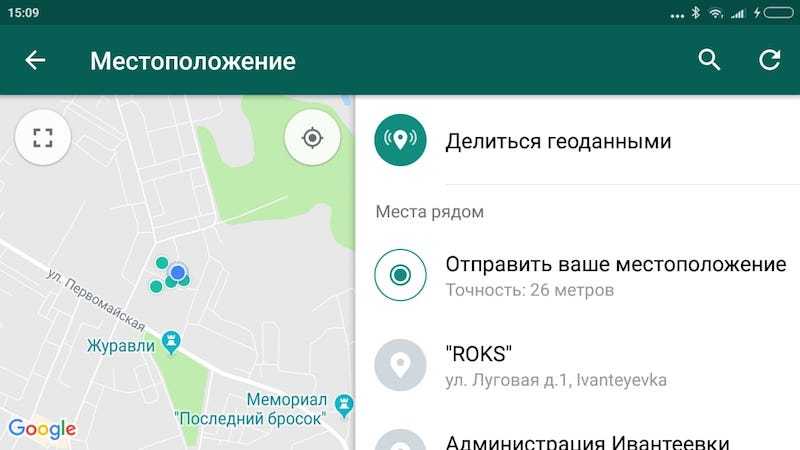
Вы можете активировать функцию, нажав на значок скрепки еще раз. Теперь нажмите «Место » — «Делиться геоданными » и укажите время, от 15 минут до 8 часов. Если вдруг передумаете делиться местоположением, завершите отслеживание вручную, нажав на кнопку «Перестать делиться «.
У обычного пользователя WhatsApp в адресной книге много контактов, а если вам много пишут, то непонятно когда пришло ожижаемое сообщение. К счастью, есть один способ сортировать поступающие сообщения по звуку уведомления.

Чтобы создать индивидуально уведомление, надо зайти в чат с нужным контактом. Здесь, нажать на его имя в верхней части окна и выбрать «Индивидуальные уведомления».
После того как вы попадете в этот раздел, поставьте галочку напротив «Использовать». Здесь вы сможете изменить звук уведомления чата, уведомление звонка, вибрацию, световой индикатор и т.д.
Вероятно, у вас есть группа, в которой постоянно постят мемы и вирусные видеоролики. Вы можете настроить уведомления, по предыдущему совету, или просто отключите группу или контакт.
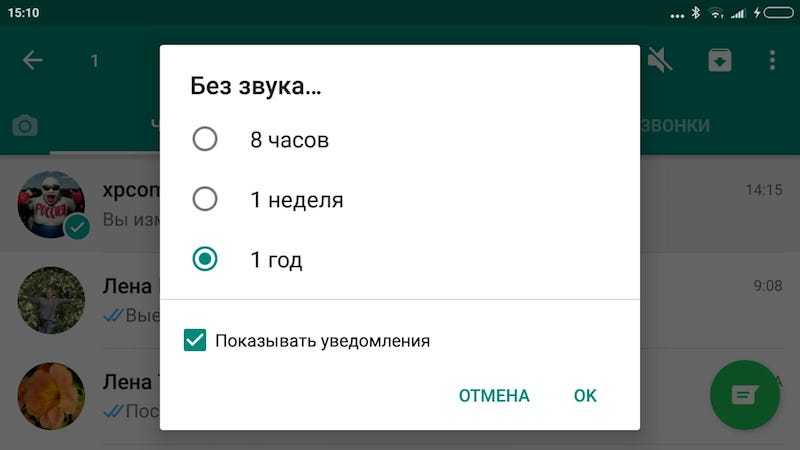
Чтобы временно отключить звук чата или группу, нажмите и удерживайте чат контакта. Верхней части экрана появятся несколько иконок. Коснитесь иконки отключения звука (перечеркнутый динамик). Укажите период отключения звука (восемь часов, неделя, год) и выберите, нужно ли показывать уведомления о новых записях.
Если вы предпочитаете полноразмерную клавиатуру или просто удобство большого экрана, воспользуйтесь Ватсапом для компьютера или WhatsApp Web.

Чтобы продолжить вы должны скачать WhatsApp для Windows или Mac (скачать) или перейти на WEB -версию клиента (web.whatsapp.com). Теперь нужно отсканировать QR-код, с помощью мобильного приложения WhatsApp. На телефоне коснитесь трехточечного меню в верхнем правом углу, теперь выберите WhatsApp Web, чтобы запустить функцию чтения QR-кода. Теперь сканируйте QR-код с веб-сайта или детоскопной программы с помощью телефона и все.
Самым большим недостатком компьютерной и веб версии WhatsApp является то, что он полностью привязан к телефону. Нельзя пользоваться WhatsApp на компьютере, если телефон выключен или если на телефоне нет интернета. Тем не менее, это лучше чем ничего.
WhatsApp для компьютера дает возможность обмениваться файлами между компьютером и телефоном.

Все, что вам нужно сделать, это создать группу с любым из ваших контактов, удалить выбранный контакт, а группа останется. Таким образом, у вас будет свой частный хаб для обмена файлами. Останется только отправлять файлы с телефона в группу, а потом скачивать их на компьютере (или наоборот).
Чтобы первыми узнавать и пробовать новые функции, надо присоединиться к программе бета-тестирования. Это значит, что иногда будут появляться ошибки и прочие недостатки, поэтому стоит подумать.
Чтобы стать участником программы бета-тестирования, перейдите на страницу WhatsApp в Google Plya Store и прокрутите вниз, пока не увидите раздел «стать бета-тестером». Нажмите кнопку «Я …», и вас зачислят в программу бета-тестирования. Обновление бета-версии работает так же, как и обновление стабильной версии, просто нажимаете кнопку «Обновить», чтобы получить новую версию приложения.
У тебя есть свои лайфхаки для WhatsApp? Обязательно поделись ими в комментариях ниже! Спасибо!