Инструкция по удалению антивируса касперского с компьютера полностью Kaspersky удалить полностью
Из данной статьи вы узнаете как удалить антивирус Касперского с компьютера. Наверняка у каждого пользователя была...
Ваше любимое приложение после обновления, получило новую версию, изменило интерфейс и возникли проблемы?
Тогда можете установить старую версию любого приложения на телефоне андроид, затем заблокировать автоматические обновления и остаться постоянно в этой версии. Как это сделать?
Приложения часто обновляются, что нормально и приветствуется … в большинстве случаев. Обновления исправляют ошибки, оптимизируют, обогащают программу новыми функциями и, как правило, являются очень позитивным явлением.
Только есть случаи, когда обновление нашего любимого приложения, наоборот дает нам головную боль. Почему?
Интерфейс, к которому мы привыкли годами, может измениться в результате установки обновления, а некоторые функции могут быть удалены, поскольку создатель утверждает, что их никто не использует.
Также случается, что более новая версия плохо работает на нашем устройстве, зависает или полностью выключается.
Что делать в этой ситуации? Вы можете понизить версию приложения. Как вернуть то что было раньше? Инструкция ниже.
Начнем с того, чтобы вернуть что-то, вам сначала нужно удалить текущую версию, например, одноклассников или инстаграм. Вы не можете понизить, когда система обнаруживает, что установлена последняя.
Поэтому первым шагом будет переход в настройки Android, а затем на вкладку «Приложения». Там найдите приложение, которое вы хотите удалить в списке, а затем нажмите на него.
В списке подробностей выберите «Удалить». Если оно является системным, найдите кнопку «Удалить обновление», чтобы удалить последнее обновление.
После удаления можете перейти к следующему шагу, то есть загрузить установщик того же приложения, но в более старой версии.
Из Play Маркета можете загрузить только последнюю, доступную в настоящий момент версию. Поэтому вы должны использовать другой источник.
Андроид позволяет устанавливать приложения не только из Play Маркета, но также из файлов APK, то есть локальных установщиков.
Одним из лучших сайтов, где мы можем найти популярные инсталляторы, является сайт APKMirror и uptodown. Ссылки ниже.
Https://www.apkmirror.comhttps://ru.uptodown.com
Их преимущество заключается в том, что на сайте хранятся не только многие популярные приложения, но и старые версии. Пользователь может выбрать, что хочет, а затем загрузить.
После перехода на сайт выполните поиск с использованием поисковой системы и выберите старую версию.
В каждой найдете не только ее номер, но и дату выпуска, поэтому легко найти требуемую. Используйте кнопку «Загрузить APK», чтобы загрузить выбранную версию.
Если вы не можете найти, то что вас интересует, найдите другие подобные сайты, на которых хранятся архивные файлы.
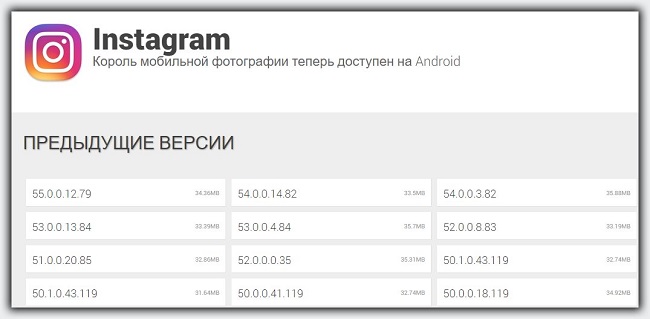
Загрузите файл APK с выбранной версией. Вы можете загрузить файл прямо на смартфон или на свой компьютер.
Если загружаете файл на свой компьютер, его необходимо скопировать во внутреннюю память смартфона, например, с помощью USB-кабеля.
Чтобы иметь возможность устанавливать файлы APK, вы должны включить эту опцию.
Для этого перейдите в «Настройки> Безопасность», а затем установите флажок «Неизвестные источники», чтобы иметь возможность устанавливать файлы за пределами Play Маркета (после установки можете снова отключить эту опцию).

После того, как у вас есть файл APK в памяти устройства, запустите любой файловый менеджер (можно установить и без менеджера если знаете где находится и можете открыть папку без).
После просмотра найдите файл APK и выберите его, чтобы начать процесс установки. Подтвердите установку кнопкой «Установить».
Приложение в старой версии будет установлено и готово к использованию. Только, прежде чем вы начнете использовать его, вам нужно сделать еще одну вещь.
После установки отключите его автоматические обновления в Play Маркете, потому что, если этого не сделаете, через некоторое время последняя версия будет автоматически загружена опять.
Для этого перейдите в Play Маркет, а затем найдите приложение в магазине, у которого установлена старая версия.
Выберите его в Play Маркете и перейдите к его подробностям. Вы заметите, что обновление доступно до последней версии — игнорируйте его.
В правом верхнем углу найдете кнопку с тремя точками. Коснитесь ее, чтобы открыть меню, а затем снимите флажок напротив «Автоматическое обновление».
Теперь это приложение больше не будет автоматически обновляться и останется в установленной вами версии.
Также важно быть осторожным при обновлении других файлов вручную в Play Маркете. Если необходимо выполнить несколько обновлений, обычно доступна кнопка «Обновить все».
Прикосновение к нему также обновит приложение, которого только что установили старую версию.
Если хотите обновить другие файлы на своем телефоне, не используйте эту кнопку — вместо этого используйте отдельную кнопку «Обновить» рядом с каждым приложением. Успехов.
Рано или поздно каждый пользователь мобильных устройств от компании Apple сталкивается с мыслью о том, что, возможно, стоит вернуть старую версию iOS. Для этого может быть много факторов - новый непривычный интерфейс, пришедший с очередным обновлением, ошибки новой версии, связанные с недоработками или плохой совместимостью с конкретным устройством.
Сама компания никогда не приветствовала возврат на устройство предыдущих версий ПО и, строго говоря, ни iPhone, ни iPad не поддерживают установку старых версий iOS. Тем не менее, после выхода свежей итерации операционной системы, у пользователей есть пара недель на то, чтобы как следует изучить новую версию, определиться с выбором и при желании сделать так называемый откат прошивки до предыдущей версии.
С выходом iOS 9 этот вопрос снова стал актуальным для некоторых пользователей и поэтому мы хотим напомнить в этой инструкции как вернуть старую версию iOS.
Первым делом мы рекомендуем вам сделать полное резервное копирование вашего устройства и в программе iTunes на компьютере, и в облачное хранилище iCloud. Сама процедура возврата предыдущей версии прошивки подразумевает полное стирание информации из вашего устройства и восстановление абсолютно чистого ПО. Соответственно, у вас должна быть резервная копия, откуда можно будет восстановить всю вашу персональную информацию и файлы.
Копирование желательно сделать сразу двумя этими способами, так как на некоторых версиях iOS было невозможно восстановить данные из резервной копии, сделанной на более свежей прошивке.
После этого в вашем устройстве обязательно проследуйте по пути Настройки > iCloud > Найти iPhone или iPad и отключите эту функцию. Делается это временно, для того, чтобы снять защиту с программного обеспечения вашего девайса и после восстановления прошивки функция снова будет включена автоматически.
Для начала восстановления предыдущей версии вам необходимо загрузить сам файл прошивки, а для проведения процедуры ее установки в iPhone или iPad вам понадобится компьютер, самая свежая версия программы iTunes и кабель USB.
Теперь вы можете перейти к самому процессу восстановления:
В процессе установки прошивки в устройство, его нельзя отключать от компьютера и желательно ничего не нажимать до появления белого экрана с приветственной надписью. Она будет означать, что процесс завершен успешно и девайс можно активировать.
По мнению большинства пользователей последние версии Skype имеют массу недоработок, что послужило тому, что многие клиенты решили вернуться к предыдущим выпускам программы. Если вы хотите сделать так же, но не знаете как вернуть старую версию Скайпа - мы постараемся вам помочь.
Среди преимуществ, из-за которых многие отдают предпочтение прошлым разработкам, выделяют:
Пользователи, решившие установить «старенькое» приложение на ПК, в первую очередь задаются вопросом поиска. Оказывается найти самые первые версии программы не так уж просто.
Если такой вариант решения вам не подходит, можете попробовать вернуть версию с предыдущими настройками:

Если откат завершился успешно, необходимо удалить новейший выпуск и установить его более старый вариант. Во время установки четко следуйте всем подсказкам, появляющимся во всплывающих окнах.
После инсталляции старой модификации перед вами появится окошко с регистрацией, где необходимо ввести ваши личные данные.
За счёт постоянных багов в новых версиях iOS даже те пользователи, у которых iPhone является «звонилкой», начали интересоваться процессом отката (даунгрейда) прошивок. Для открытых сборок он проходит элементарно, а для закрытых — невозможен. Но это касается исключительно мобильной ОС, с приложениями дела обстоят куда лучше. Без джейлбрейка, энциклопедических знаний и уймы времени можно легко понизить версию объекта App Store до желаемой. Необходимо только скачать правильную программу-помощник и следовать инструкциям, изложенным ниже.
Самые популярные причины для отката — это повышение требуемой версии ОС (как вариант, переход с iOS 6 на iOS 7) и умышленное вырезание разработчикам определённых функций. Как раз второй пункт и вынудил нас написать этот материал. В редакции AppStudio тепло отзываются о доступных и, в то же, время функциональных фитнес-браслетах Xiaomi Mi Band 1s, фирменное приложение которых со второй версии лишилось умного будильника, поднимающего вас с кровати в быструю фазу сна — серьёзная потеря, ведь некоторые покупали гаджет только ради комфортного пробуждения! В подобной ситуации можно либо ждать грядущего обновления, либо сделать даунгрейд, чем, мы, собственно, и займёмся.

Первым делом загружаем приложение Charles . Это отличный HTTP-монитор и прокси, позволяющий отслеживать любые запросы между клиентом и сервером, а также вносить в них собственные корректировки. Программа платная, но пробный период эксплуатации имеется, хоть и с периодическими всплывающими окнами ожидания и прекращением работы через каждые полчаса, поэтому будьте внимательны.

Запускаем iTunes и ставим на загрузку нужное приложение. Мы решили взять в качестве примера Moves (2.7.10).

Возвращаемся к Charles и смотрим на левое окно — там должна появиться строка, в которой есть слово «buy». Кликаем по ней правой кнопкой и нажимаем на «Enable SSL Proxying». Зрительно ничего не произойдёт, мы просто активируем перенаправление SSL-запроса.
Снова идём в iTunes и убиваем загрузку: щёлкаем на значок со стрелочкой в правом верхнем углу, кликаем по качающемуся приложению, а затем с зажатой клавишей FN 2 раза жмём Backspace, пока объект не исчезнет. Заодно не мешает очистить корзину.
Теперь снова вбиваем в поиск Moves (либо нажимаем на большую иконку приложения) и снова начинаем загрузку.

Опять залезаем в Charles и видим, что появилась вторая строчка с надписью «buy». Поэтому убиваем загрузку в iTunes тем же самым способом.

В Charles, в списке слева, разворачиваем вторую строку, где написано «buy», включая папку WebObjects. Там найдём файл buyProduct. Жмём на него правой кнопкой, из контекстного меню выбираем Export и указываем место сохранения (проще всего поставить Рабочий стол). Формат лучше выбрать XML Summary File, название — какое угодно.

Открываем сохранённый файл любым текстовым редактором (у нас Coda 2), листаем вниз и ищем строки, аналогичные этим:
6940998
10969069
11758907
12262840
12679839

Возвращаемся к Charles. Жмём на buyProduct и выбираем Edit.

Щёлкаем по кнопке Text в правом поле. На четвёртой строке располагаются теги
appExtVrsId
А под ними теги
816441851
Замените число между этими тегами

Чтобы убедиться в правильности загружаемой версии, кликните по вкладке Response и пролистайте текст до тегов с обозначением

Кликаем правой кнопкой по buyProduct и выбираем Breakpoints.

Заходим в iTunes, вбиваем в поиск приложение и загружаем его. Практически сразу загрузка приостановится, а на экране появится вот такое окошко.

Жмём на Edit Request, чуть ниже выбрав XML Text.

В пятую строку, между тегами

Появится ещё одно окошко — опять жмём Execute .

Загрузка в iTunes должна продолжиться. В итоге в медиатеке появится старенькая версия приложения. Чтобы проверить её, перейдите в Мои программы, найдите там желаемый объект, кликните по нему правой кнопкой мыши и выберите Сведения. Там как раз и отобразятся текущие цифры, которые должны вас порадовать;)
Обязательно удалите свежую версию с iPhone/iPad перед синхронизацией, а также неплохо было бы отключить автоматическое обновление программ в настройках iOS. Без лишней надобности можно и с Charles расстаться. На этом, пожалуй, всё. Удачных вам даунгрейдов;)
Не всегда обновления приложений несут в себе что-то новое и полезное, зачастую устраняются одни ошибки, но тут же появляются другие. Хуже, когда после обновления появляется реклама или пропадают полезные функции, а таких случаев очень много.
В данном материале мы расскажем, как откатить версию приложения на iOS с помощью программ Charles и iTunes. Но прежде чем приступить, обратите внимание:
К сожалению, данный способ уже не будет работать на версии macOS High Sierra и выше. При запуске предыдущих версий iTunes у вас будет появляться ошибка, так как для High Sierra минимальная версия 12.7 (без App Store).
Внимание! Начиная с версии iTunes 12.7 в программе больше нет магазина приложений App Store, поэтому для установки скачанного приложения на устройство используйте последнюю рабочую версию — 12.6.3.
Шаг 1 Скачайте программу Charles 4 для своей операционной системы (macOS или Windows) и установите ее. Если на более новой версии метод не работает, тогда скачайте Charles 4.0.2 отсюда
Шаг 2 Запустите программу Charles. На компьютерах с macOS при первом запуске программы нажмите кнопку Grand Priviliges


Шаг 4 Перейдите к программе Charles и в панели Structure (слева) найдите строчку содержащую «buy.itunes.apple.com». Кликните на ней правой клавишей мыши и выберите пункт Enable SSL Proxying

Шаг 5 Вернитесь обратно к iTunes, остановите загрузку приложения и удалите его из списка загрузок (кликните на иконку загрузок в правом верхнем углу, выберите загружаемое приложение и 2 раза нажмите клавишу Delete). Если загрузка уже завершилась, тогда перейдите в раздел «Мои программы» и удалите скаченное приложение

Шаг 6 Снова воспользуйтесь поиском в iTunes и повторно загрузите приложение. Если iTunes выдаст предупреждение, что не может проверить подлинность сервера, нажмите Продолжить. Начнется загрузка приложения, остановите ее и удалите

Если у вас появляется предупреждение, что сертификат сервера недействительный и нет кнопки Продолжить
В программе Charles откройте Help →SSL Proxying и нажмите Install Charles Root Certificate . Откроется окно для добавления сертификата, нажмите Добавить. Теперь откройте программу «Связка ключей» и в связке Вход отыщите только-что добавленный сертификат Charles. Кликните по нем два раза левой кнопкой мыши, чтобы открыть. Отобразите скрытые параметры поля «Доверие», для этого кликните по иконке треугольника рядом со словом и в выпадающем списке пункта «Параметры использования сертификата» выберите Всегда доверять
Шаг 7 Перейдите к Charles и найдите новую строчку содержащую «buy.itunes.apple.com». Раскройте ее и выберите «buyProduct»

Шаг 8 В правой панели программы выберите вкладку Contents (вместо Contents, в некоторых ОС может быть Response ) и укажите тип отображения «XML Text». Среди строчек кода найдите:
В строчке
Выберите версию, которую Вы хотите установить и скопируйте ее номер

Шаг 9 Вернитесь в левую панель Structure и на строчке «buyProduct» кликните правой клавишей мыши, выберите пункт Breakpoints

Шаг 10 В iTunes заново найдите и загрузите приложение
Шаг 11 Как только Вы нажмете Загрузить, в программе Charles появиться новое окно. Перейдите к нему, выберите вкладки Edit Request и «XML Text»

Шаг 12
Найдите строчку

Шаг 13 В iTunes должна начаться загрузка выбранной версии. По окончанию загрузки в разделе «Мои программы» появится скачанное приложение. Посмотрите версию программы, вызовите контекстное меню правым кликом мыши и выберите Сведения или нажмите Cmd+I (macOS) / Ctrl+I (Windows). Если вас не устраивает версия, скопируйте другой идентификатор версии и повторите Шаги 10 - 13

Шаг 14 Подключите свой iPhone или iPad к компьютеру и установите приложение на устройство
После выполнения всех операций не забудьте в Charles вернуть все по умолчанию, снова перейдите в программу, выберите строчку «buyProduct», кликните по ней правой клавишей мыши и нажмите Disable SSL Proxying , а также снимите галочку с Breakpoints или просто удалите программу.
Инструкция непростая и требует усилий, но это того стоит, если Вы хотите вернуть старую версию приложения.
Расскажите об этом лайфхаке своим друзьями, поделитесь с ними ссылкой в соц.сетях и подписывайтесь на наши паблики в