Самая простая установка OS X на PC
Сколько бы нам опытные хакинтошники не повторяли, что устанавливать Mac OS X на PC – просто, главное, не бояться, данный...
Здравствуйте админ, вопрос такой! Купил новый ноутбук с переключаемым видео, то есть на ноуте установлено две видеокарты, одна встроенная Intel HD Graphics 5500, а другая дискретная NVIDIA GeForce 940M и вроде с играми нет никаких проблем, но вот вчера заглянул к своему приятелю и обратил внимание на то, что у него такой же ноутбук, но все игры идут как бы динамичнее и качественнее. Мой знакомый посоветовал мне скачать программу
Fraps и замерить FPS, так вот что интересно, у меня FPS в играх в основном 20, а у приятеля 60.У меня к вам убедительная просьба, рассказать, зачем нужен этот FPS, от чего зависит и как его увеличить!
Привет всем! Чем больше компьютерная игра напичкана эффектами, чем динамичнее в ней сцены, тем более оперативно нужно реагировать игроку. Реакция игрока зависит не только от его шустрости и навыков, но ещё и от технической стороны игрового процесса. Немалую роль в последнем играет FPS – количество кадров в секунду, отображающихся на экране компьютерного устройства. Чем больший показатель FPS, тем лучше. Чем больше FPS, тем движение в играх сглаженней. Показатель FPS зависит от нескольких аппаратных составляющих компьютера: это процессор, оперативная память и видеокарта. Чем производительней процессор и видеокарта, чем больше оперативной памяти, тем на больший показатель FPS можно рассчитывать. И, соответственно, наоборот. При постоянно низком FPS в конкретной какой-то игре первым делом стоит проверить соответствие компьютера системным требованиям этой игры. Если устройство этим требованиям не соответствует, в этом случае нужен как минимум его аппаратный апгрейд. Безусловно, если таковой возможен в случае с ноутбуками. Если же ПК или ноутбук системным требованиям соответствует, можно пытаться выжать больший показатель FPS. В этой статье рассмотрим способы, как увеличить FPS в играх на компьютерах с установленными системами Windows 7, 8.1 и 10, не прибегая к аппаратному апгрейду.
На ноутбуках, как правило, предустановлен режим экономии энергии. При установке на десктопы Windows по умолчанию также выбирает не максимум производительности, а сбалансированную схему электропитания. Схему электропитания нужно настроить на режим высокой производительности. Это можно сделать в настройках схем управления питанием Windows. В Windows 7 в этот раздел настроек панели управления попадём с помощью поискового поля меню «Пуск», а в системах Windows 8.1 и 10 для быстрого вызова внутрисистемного поиска жмём клавиши Win+Q. Даже не дописав до конца ключевой запрос «Электропитание», получим уже доступ к этой настройке.


Раскрываем список «Показать дополнительные схемы».

Устанавливаем схему управления питанием «Высокая производительность». При смене схемы управления питанием на ноутбуках, как правило, меняется яркость экрана, при необходимости её можно отрегулировать.

Для улучшения показателя FPS в играх следует максимально разгрузить операционную систему. Самый мощный потребитель системных ресурсов, в частности, оперативной памяти – это браузер, а особенно Chrome или его клоны на базе Chromium (Opera, Vivaldi, Яндекс.Браузер). Да и напичканный расширениями и открытыми вкладками Mozilla Firefox не так уж и безобиден, как несколько лет тому назад. Браузер на время игры нужно закрыть. На время игры также необходимо прекратить работу любых программ, которые не участвуют в работе Windows - мессенджеры (Skype, ICQ), торрент-клиенты (uTorrent, BitTorrent, Zona и т.п.), загрузчики файлов (Download Master, FlashGet), постоянно синхронизирующиеся веб-заметки (OneNote, Evernote).
Антивирус – ещё один пожиратель системных ресурсов компьютера. От работы антивируса как бы и нельзя отказаться, в то же время он, обеспечивая защиту в реальном времени, во время игрового процесса будет проверять различные файлы на предмет наличия угроз. А это, соответственно, нагрузка на систему. Увидеть степень нагрузки на систему во время игрового процесса, а, вслед за этим и отследить показатель FPS, можно отключив на время игры защиту антивируса в реальном времени. Если влияние антивируса значительно, его придётся либо постоянно отключать на время игры, либо рассмотреть вопрос полного перехода на штатный антивирус операционной системы – Защитник Windows. Он потребляет минимум системных ресурсов. При грамотном веб-сёрфинге возможностей штатного антивируса Windows вполне хватит для защиты ноутбука.
Некоторые современные модели игровых ноутбуков оснащаются двумя видеокартами. Это схема «энергоэффективное решение + производительное решение». Эту схему практикуют также в отдельных моделях планшетов и смартфонов, устанавливая два процессора. Один из них работает в режиме экономии батареи при малой нагрузке, а другой, производительный процессор сам включается при ресурсоёмких задачах. Также и с видеокартами игровых ноутбуков. Одна - интегрированная - продлевает заряд батареи, обеспечивая минимальную производительность для работы фоновых служб и выполнения нересурсоёмких задач. А другая видеокарта - дискретная - включается, когда первая с нагрузкой не справляется. Например, когда запускается ресурсоёмкая компьютерная игра и какая-то серьёзная программа.
В ноутбуках с дискретными видеокартами AMD Radeon переключение на таковые с видеокарт интегрированных осуществляется вручную в настройках драйвера AMD Catalyst. А вот дискретные видеокарты, оснащённые некой технологией Nvidia Optimus, могут автоматически включаться, меняя на посту интегрированную видеокарту Intel, когда возрастает нагрузка. Могут то они могут, однако на деле не всегда это у них выходит. И вот для таких случаев в менеджере драйвера Nvidia предусмотрена возможность ручной настройки выбора видеокарты – интегрированной Intel или дискретной Nvidia - для работы с отдельными программами и играми.
Если игровой ноутбук в играх выдаёт слабую производительность, в частности, низкий FPS, возможно, это тот самый случай, когда ноутбук имеет две видеокарты, но дискретная производительная не задействуется. Как на ноутбуке переключиться на производительную дискретную видеокарту Nvidia и Radeon, мы рассмотрим чуть ниже. А прежде узнаем, действительно ли ноутбук оснащён двумя видеокартами, а также учтём нюанс установки видеодрайверов.
Чтобы узнать, сколько видеокарт уставлено на ноутбуке, отправимся в диспетчер устройств Windows. Оперативный доступ к нему в системах Windows 8.1 и 10 получим, нажав клавиши Win+X.


В системе Windows 7 можно воспользоваться поиском меню «Пуск».

В окне диспетчера устройств раскрываем раздел «Видеоадаптеры». Если ноутбук обустроен двумя видеокартами, их названия и обнаружим в раскрывшемся перечне.

А, соответственно, одна видеокарта в списке будет свидетельствовать, что ноутбук не может быть переключён на другую, более производительную видеокарту.
Одного лишь наличия дискретной производительной видеокарты в числе аппаратного обеспечения ноутбука мало. Необходимо, чтобы в системе Windows был установлен её драйвер. Если драйвер дискретной видеокарты не установлен, его необходимо установить. Скачать драйвер видеокарты можно на сайте производителя и установить его вручную. Процесс поиска и установки драйверов для видеокарт ранее рассматривался на страницах сайта, можно почитать соответствующие статьи для видеокарт и . Установку драйвера видеокарты можно автоматизировать с помощью того же диспетчера устройств Windows или специальных программ – менеджеров установки драйверов. Подробно об этом написано в статьях:
Плюс к этому, для видеокарт Radeon компания AMD создала отдельную фирменную утилиту для автоматического поиска драйверов. Она называется AMD Driver Autodetect, работает портативно (без установки в систему), а скачать её можно . После установки в систему драйвера видеокарты перезагрузка ноутбука обязательна.
Настройка видеокарт Nvidia GeForce осуществляется в менеджере драйвера «Панель управления Nvidia». Быстрый переход к ней после установки драйвера видеокарты появится отдельным пунктом в контекстном меню на чистом рабочем столе.

В окне панели управления Nvidia переходим в раздел «Управление параметрами 3D».

Нужная нам вкладка «Глобальные параметры» будет активна по умолчанию. Здесь необходимо графический процессор Nvidia установить в качестве предпочитаемого.

Жмём внизу «Применить».

В этом же разделе переключаемся на соседнюю вкладку «Программные настройки». В пункте 1 жмём кнопку «Добавить» и указываем путь к файлу запуска той или иной игры. А во втором пункте из выпадающего списка выбираем «Высокопроизводительный процессор Nvidia». Применяем проделанные настройки.

Переходим в другой раздел панели управления Nvidia - «Установка конфигурации PhysX». Справа из выпадающего списка выбираем дискретную видеокарту Nvidia. Применяем настройки.

Теперь перезагружаем ноутбук и запускаем игру. Если FPS не повысился или результаты проведённых настроек незначительны, можно ещё кое-что сделать. Снова отправляемся в панель управления Nvidia, теперь нам нужен первый раздел «Регулировка настроек изображения с просмотром». В окне справа активируем пункт «Пользовательские настройки с упором на:…» и перетаскиваем ползунок влево, до самого его упора, пока не появится надпись «Производительность». Жмём «Применить» для применения проделанных настроек и перезагружаем ноутбук.

После перезагрузки можем тестировать игру.
Для доступа к менеджеру драйвера видеокарт Radeon AMD Catalyst в системе Windows 7 воспользуемся поиском внутри меню «Пуск», а в системах Windows 8.1 и 10 внутрисистемным поиском, вызываемым клавишами Win+Q. В поле поиска вводим ключевой запрос «CCC» при англоязычной раскладке клавиатуры. В результатах поиска выбираем «CCC – Advanced». Это раздел дополнительных параметров AMD Catalyst.
В меню Catalyst Control Center выбираем «Переключение видеокарт» (Switchable Graphis). Выбираем кнопку обзора (Browse) и указываем исполнительный файл компьютерной игры. Жмём «Применить» (Apply).
После перезагрузки компьютера можно тестировать игру.
Как выше упоминалось, в этой статье рассматриваются способы увеличения FPS для современных систем Windows 7, 8.1 и 10. Старая Windows XP переключение видеокарт на ноутбуках не поддерживает.
Также существует ошибочное мнение, что FPS зависит от скорости интернета или загруженности игрового сервера, но это не так, показатель FPS зависит в основном от мощности компьютера.
В отдельных случаях FPS может повысится после обновления драйвера видеокарты. Не всегда свежайшая версия видеодрайвера может быть в базе данных программных менеджеров установки драйверов, в частности, упомянутых в пункте 3.3 этой статьи. За свежайшими версиями драйверов лучше отправиться на сайт производителя видеокарты, скачать дистрибутив и установить вручную. Эти процессы подробно описаны в Nvidia и Radeon.
Увеличить FPS в играх можно за счёт понижения настроек графики. Безусловно, отказываться от роскоши лицезреть идеальные текстуры не стоит, пока не будут перепробованы все рассмотренные выше способы борьбы с низким FPS. Если же в составе аппаратного обеспечения компьютера имеем недостаточно производительную видеокарту, если на ноутбуке нет мощной второй дискретной видеокарты, в угоду повышения FPS от высокого качества графики в игре придётся отказаться.
Качество графики снижается непосредственно в настройках игры (в игровом клиенте). Эти разделы меню могут называться «Графика», «Качество графики» и т.п. Чтобы увеличить FPS в играх на компьютерах со слабой производительностью, рекомендуется установить такие настройки графики:
Быстродействие в современных играх зависит от параметра FPS. При низких значениях изображение будет подтормаживать, мешая попасть в цель и обогнать противника. Разберемся, как измерить и повысить ФПС в играх, чтобы обеспечить максимальную производительность компьютера.
Fps – это аббревиатура от «количество кадров в секунду» на английском. Что такое fps в играх: чем больше кадров за единицу времени вы видите, тем лучше изображение на экране. При хороших показателях картинка не тормозит даже во время стремительной погони или большого взрыва. Значение fps напрямую зависит от видеокарты – чем быстрее она обрабатывает графику, тем больше кадров в секунду выдает.
Самая известная программа для показа фпс – Fraps . Она условно-бесплатная, но полная версия отличается расширенными возможностями по записи видео и сохранению скриншотов. После установки Fraps:

Во время игры цифры будут меняться, в зависимости от нагрузки на систему.
Бесплатное приложение MSI Afterburner – это не просто счетчик, а полноценная утилита для разгона видеокарты. Чтобы настроить отображение fps, заходите на вкладку «Мониторинг» и отмечайте подпункт «Частота кадров». Дополнительно программа может показывать загрузку памяти и графического процессора. После изменения настроек перезагрузите MSI Afterburner и проверяйте искомый параметр в играх.
Универсальное приложение Overwolf – это целая соцсеть для геймеров. Кроме записи игрового видео, в нем можно и замерять фпс. Чтобы постоянно видеть результат измерения, в настройках перейдите на «FPS» и поставьте галочку на «Enable in-game monitor». Также укажите угол экрана, в котором будут выводиться значения.

После просмотра количества fps оцените его: для активных игр типа шутеров нормальным будет значение от 60. Если вы предпочитаете спокойные стратегии, для плавной картинки хватит и 30 кадров. Также параметр зависит от частоты монитора: 60 fps хорошо выглядят при 60 Гц, если же у вашего монитора 120 Гц – для комфортного изображения нужно уже 120 фпс. Если ваше значение ниже, читайте собранные нами все возможные способы 2018, как повысить количество кадров:
Увеличить фпс в играх можно несколькими способами, для получения наилучшего результата проделайте все описанные ниже действия. Не забывайте – шпионское ПО может заметно тормозить систему.
За обработку изображения отвечает видеокарта, поэтому начнем увеличение fps именно с нее. Для начала на видео – лучше всего скачать их с официальных сайтов производителей видеоадаптеров: NVIDIA или AMD. Такие файлы будут максимально соответствовать особенностям оборудования.
На сайте NVIDIA можно проверить актуальность драйвера онлайн – при наличии новой версии система предложит скачать файл. Ресурс AMD предлагает загрузить утилиту по обновлению драйверов, которая тестирует компьютер и устанавливает последние версии системного ПО. Также вы можете вручную на сайте выбрать нужный файл, указав модель видеокарты.
После установки драйверов проведите их настройку. В современные видеоадаптеры зашиты десятки функций, которые делают картинку более приятной для глаза. В игре же эти улучшения часто незаметны, а нагрузку на графический процессор они создают значительную. Стоит поставить минимальный уровень ряду параметров, чуть ухудшив изображение, но увеличив скорость его обработки.
Для карт NVIDIA открывайте панель управления – кликайте в пустом месте рабочего стола мышкой и выбирайте одноименный пункт. Переходите на «Управление параметрами 3D» и отключайте:
Ряд параметров активируйте:

В утилите AMD устанавливайте:
Сохраните настройки, количество кадров в секунду увеличится на 20%.
Установки ОС не мало влияют на быстродействие видео. Почистите списки программ, автоматически загружаемых при включении компьютера. В Windows 10 кликайте правой кнопкой на «Пуске» и запускайте «Диспетчер задач», в предыдущих версиях зажмите Ctrl+Alt+Del и выбирайте тот же пункт. Переходите во вкладку «Автозагрузка» и снимите галки с нечасто используемых приложений – утилиты для обновлений Update, Skype, uTorrent. Сами программы при этом останутся на ПК, но не будут постоянно висеть в процессах.

Затем отключите визуальные эффекты ОС: правым кликом открывайте свойства у «Моего компьютера», переходите в «Дополнительные параметры». В блоке «Быстродействие» включайте «Обеспечить наилучшее…».
Жесткий диск компьютера постепенно замусоривается файлами, они разбиваются на фрагменты. Чтобы оптимизировать расположение данных:

Более глубокую очистку умеют делать специализированная программа – CCleaner. Она удалить излишние данные на диске и в реестре Windows, повысив быстродействие.
Улучшить игровые параметры помогут специальные программы:
Мы разобрались, как повысить fps в компьютерных играх. Если полученного прироста все равно недостаточно для комфортной игры – компьютер слабоват для конкретной игры. Не увлекайтесь разгоном видеокарт, если не понимаете значения параметров – можно сжечь устройство.
Вконтакте
Увеличить FPS нужно в основном в играх. Часто это понятие путают так, что называют "уменьшить FPS". На самом деле нужно именно повышать данный показатель.
Для чего именно увеличивать? Это исходит из самого понятия FPS, а именно - это количество кадров в секунду. Соответственно чем больше кадров в секунду Вам будет отображено, тем игра (и картинка в целом) будет плавнее.
Повышение ФПС похоже на то, что описано в статье . Пинг же так же влияет на скорость отображение картинки, но в нём больше "замешана" скорость интернета, а в ФПС производительность компьютера и системы в целом, но обо всём этом теперь подробнее...
1) Обновление комплектующих.
Самый действенный и стопроцентный способ. Схож с тем, как поменять провайдера или тарифа для увеличения скорости интернета, что даст более меньший пинг.
Вот только для уменьшения ФПС нужно будет менять и процессор и как минимум.
Соответственно чем новее и мощнее эти комплектующие, тем ФПС будет больше.
Так же неплохо заменить с более высокой частотой обновления т.к. она так же влияет на показатель FPS.
Вот только не всем хочется ради этого менять комплектующие, потому идём дальше.
2) Обновление драйверов.
Как и в случае с пингом, чем новее , тем лучше себя чувствует система и раскрывает свой потенциал. Тем самым увеличивается производительность.
Акцентрировать внимание нужно на для видеокарты.
3) Настроить видеокарту.
На сайте есть статья в которой описано как в этих видеокартах нужно настраивать. Вот только старайтесь настраивать так, чтобы качество картинки было похуже.
Простая истина - чем больше FPS, тем хуже качество картинки. Правда если железо мощное и справляется, то "картинкой" жертвовать не придется.
4) Настроить игру.
В настройках самой игры, в которую играете, существуют параметры отображения и графики. Где-то их больше и расширенные, а где-то и вовсе пару пунктов. Однако нужно настроить игру так, чтобы картинка была хуже. Как уже писалось выше, нужно жертвовать качеством картинки для того, чтобы поиграть без "лагов" и "тормозов".
Советую обратить внимание на параметры с разрешением и сделать его меньше. Хотя и выйдет так, что всё в игре станет "квадратиками" и однотипным, но Вы заметите так же что скорость игры возросла.
5) Настроить Windows.
Настройка сводится к тому, чтобы уменьшить нагрузку на производительность системы.
Первым делом нужно отключить и закрыть ненужные приложения. Например , и всё остальное.
Ведь чем больше открыто программ, тем больше выделяется ресурсов на них и меньше остается на игру, в которой у Вас низкий FPS.
Так же можете зайти в Пуск -> Панель управления -> Система (или ПКМ по "Моему компьютеру" -> Свойства) и в Дополнительных параметрах
Быстродействия
установить Наилучшее быстройдействие
.
Этим самым Вы уберете все визуальные эффекты системы. Вид получится очень уж древний , зато ОС не будет тратить ресурсы на них.
Так же можно попробовать отключить некоторые службы, но это редко когда помогает.
Можно отключить так же антивирус и файервол.
В общем как можно лучше сделайте так, чтобы система тратила ресурсы только на игру.
Можете воспользоваться разгоном (если позволяет процессор и видеокарта), только будьте осторожны.
Вот так в принципе легко можно увеличить FPS в играх. Если у Вас есть свои способы повышения ФПС, то пишите в комментариях.
Компьютерные видеоигры, требовательные к ресурсам, демонстрируют превосходную графику, но и загружают операционную систему до предела, а на слабых машинах и вовсе не запускаются. Повод ли это отказываться от Battlefield, Titanfall, Call of Duty, Forza Horizon и прочих гигантов? Нет. Есть специальные программы, ускоряющие игры. Их действие направлено на то, чтобы приостановить ненужные процессы и службы, оптимизировать драйверы и параметры системы, отрегулировать частоту и напряжение видеокарты. Одна из лучших программ, предназначенных для улучшения производительности игр. С помощью этого бесплатного инструмента вы оптимизируете видео и запустите игру в лучшем графическом режиме. Программа студии Wise Cleaner может использоваться на различных операционных системах. Есть русскоязычная поддержка и удобный пользовательский интерфейс.




Game Prelauncher - отличный ускоритель, но, увы, больше не поддерживается разработчиком.
Инструмент, который выжмет производительность ПК до последнего bit, что даст возможность значительно ускорить игры. Единственная загвоздка в том, что дотошные пользователи не смогут получить полный перечень производимых изменений - они остаются за кадром.



Доброго времени суток.
От показателя FPS напрямую зависит качество изображения игры, его плавность, динамичность и пр. Чем он выше - тем лучше...
Но как правило, большинство пользователей сталкиваются с тем, что FPS у них низкий и в игре очень некомфортно проводить время. Собственно, в этой статье постараюсь помочь с решением этой популярной проблемы (шутка ли сказать, как сам лет 15 назад боролся за каждую "каплю" FPS 3÷4, используя драйвера от "местных" умельцев, старую ОС и пр. хитрости. Игроман ) .
Кстати, сразу отмечу, что проблема касается не только слабых старых ПК, не редко, когда FPS падает на довольно новых и производительных компьютерах.
И так, ближе к делу...
Несомненно, что одним из лучших и самых "сильных" способов поднять FPS в играх - является апгрейд, т.е. покупка нового железа (например, замена видеокарты на более новую производительную модель). Но, как я думаю, это довольно очевидный способ и его в статье подробно рассматривать не буду.
Хотя, не могу не отметить одну деталь: прежде чем покупать новую видеокарту, конечно, следует оценить причину тормозов - возможно виновата не видеокарта, а например, наличие проблем с жестким диском. Для этого удобно использовать утилиту FPS монитор , которая способна показать нагрузку на видеокарту, процессор, ОЗУ, диск в режиме реального времени, чтобы можно было посмотреть "узкое" место вашего ПК. Т.е. правильно определить причину из-за чего тормозит игра, чтобы правильно сделать вывод.

Сразу же хочу сказать здесь следующее: на показатель FPS может сильно повлиять не только настройки видеодрайверов, а даже их версия. Дело в том, что не так уж редко, новые версии драйверов (для новой версии Windows) выходят не доработанными. Поэтому, во многих случаях, прежде чем делать окончательные выводы, я рекомендую попробовать несколько разных версий драйвера (и старые и новые) !
И еще один совет : не старайтесь сразу переходить на новую версию ОС Windows, по крайней мере, сразу, как только она вышла.
Вообще, у меня на блоге уже написаны несколько статей, посвященных настройке и обновлению драйверов. Поэтому, чтобы не повторяться, приведу здесь ссылку на одну из них (см. ниже).
Утилиты, которые найдут и обновят драйвера автоматически -
Настройка видеодрайверов для повышения производительности:
Отмечу, что в приведенных выше статьях, повышение производительности видеокарт достигается за счет их "точечной" настройки: отключение части эффектов, фильтров, небольшого снижения качества изображения (которое на "глаз" часто незаметно вообще!) и пр.
Если у вас современный процессор Intel Core i5, i7 (i3 8-го поколения) - рекомендую проверить, задействована ли у вас технология Turbo Boost*.
Что такое Turbo Boost:
это спец. технология Intel, которая автоматически увеличивает тактовую частоту процессора при высокой нагрузке. По сути, это есть самый настоящий "умный саморазгон" процессора.
Очень сильное значение на количество выдаваемых FPS влияют настройки графики самой игры. Чем выше требования пользователя к качеству графики - тем меньшее количество FPS вы увидите...
Практически в каждой игре есть настройки видео. Особое внимание в них нужно уделить таким моментам, как разрешению, экрана и эффектам (пожалуй, это основное, что больше всего нагружает вашу систему).
Эффекты
Очень большое влияние на картинку и ее реалистичность оказывают эффекты: дрожание и брызг воды, пыль на дороге, ветер, эффект тени и т.д. Все эти эффекты создают большую нагрузку на видеокарту, и если она не особо производительна - то обрабатывает они их дольше - а значит, количество FPS будет меньше. Отключив же эти эффекты (или снизив требования к ним) - можно существенно поднять FPS (правда, картинка в игре станет хуже).

Настройка эффектов в игре WOW (Low - эффекты выставлены на минимум)
Разрешение и вертикальная синхронизация
Сильное влияние на производительность может оказывать . Почти во всех играх его можно изменить: при тормозах, рекомендую попробовать более низкое разрешение, вполне возможно, что качество картинки останется приемлемым, а плавность и динамичность игры (FPS) вырастет существенно.

ДОПОЛНЕНИЕ!
Если у вас видеокарта IntelHD - то на сайте Intel есть специальный раздел, посвященный оптимальным настройкам игр. Т.е. разработчики сами показывают, как лучше настроить ту или иную игру (очень полезно).
Более подробно об настройках для IntelHD видеокарты -

При появлении тормозов в играх, в том числе и при снижении FPS, совсем не лишним будет посмотреть, что "творится" в диспетчере задач : нет ли там процесса, который существенно нагружает систему (помимо самой игры). Например, часто идет нагрузка на ЦП, ОЗУ, жесткий диск (который аж иногда "потрескивать" начинает при 100% нагрузке) .
Например, очень часто у многих пользователей открыто по десятку вкладок в браузерах (что может существенно нагружать ЦП и оперативную память), включен Skype (при разговорах программа нагружает ПК, иногда, довольно значительно), обратите внимание так же на торренты (могут оказывать нагрузку на ЦП и жесткий диск) и т.д.
Примечание!
Чтобы войти в диспетчер задач, нажмите - Ctrl+Shift+Esc одновременно.
В диспетчере задач отсортируйте программы по нагрузке на ЦП (затем по нагрузке на память, диск), и посмотрите, нет ли там ничего лишнего. Например, у меня запущены торренты, нагружающие ЦП - их перед запуском игры рекомендуется закрыть.
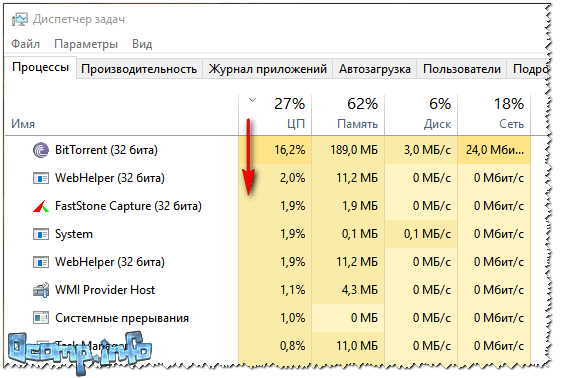
Вообще, тема нагрузки достаточно обширна, рекомендую ознакомиться со статьей, ссылка на которую, представлена ниже.
Почему тормозит процессор, хотя он ничем вроде бы не загружен -
По мере работы в ОС Windows, хотите вы или нет, в ней скапливается большое количество "мусорных" файлов и записей: временные файлы, старые файлы от удаленных программ, ошибочные записи в реестре, куча программ в автозагрузке (т.е. стартуют вместе с включением компьютера), кэш браузеров и т.д.
Со временем, всё это начинает сказываться на производительности компьютера (в том числе и на FPS). Например, на чистой оптимизированной ОC может быть на 10-15% выше показатель FPS, чем на "забитой" под завязку всякими "украшательствами": гаджетами, дополнениями, боковыми меню и пр.
Сначала удалить все ненужные программы, очистить автозагрузку. Все это поможет вот эта утилита (в статье рассказано как с ней работать) -
Кстати, не могу не отметить, что в Windows 10 появился спец. игровой режим (разработчики Windows стараются сделать систему максимально удобной для любителей игр). Рекомендую зайти в параметры Windows и проверить (настроить) этот режим.

Один из главных врагов компьютерного железа - это пыль (помимо самого пользователя ). Всего за несколько месяцев она может основательно забить радиатор, в следствии чего он перестанет отводить тепло и температура в устройстве начнет расти (а как следствие - вы начнете замечать притормаживания).
Как узнать характеристики компьютера (в том числе температуру основных компонентов: видеокарты, жесткого диска, процессора и пр.) -

Как почистить компьютер от пыли:
Совет. В жаркую погоду летом, когда за окном температура существенно возрастает, могу посоветовать следующее: открыть боковую крышку системного блока, а напротив него поставить самый обычный вентилятор. Таким образом, температура существенно снизится.
По поводу ноутбуков
С ноутбуками несколько сложнее. Выдуть пыль тоже можно, но вот разобрать их довольно не просто (особенно начинающему пользователю). Рекомендую 1-2 раза в год отдавать их на чистку. Стоит в сервисах это не очень уж дорого.
По поводу высокой температуры: для ноутбуков продаются специальные подставки, которые могут снизить температуру на 5-10 °C (градусов по Цельсию).

Как вирусы, так и антивирусы могут довольно сильно повлиять на производительность вашего компьютера, причем, не только в играх. Вообще, многим людям по этому вопросу существенно впадать в крайности...
Одна крайность : антивирус не нужен совсем, и все программы (из разных источников) запускаются без какой-либо проверки. В результате, многие схватывают какой-нибудь баннер на пол рабочего стола, открывающиеся вкладки, удаление файлов или сталкиваются с пропажей личной информации и т.д. Потом тратят много времени на лечение, удаление вирусного заражения (куда больше времени, чем потратили бы его на установку и настройку одного антивируса).
Другая крайность : так бояться вирусов, что устанавливают несколько защитных программ, проверяют каждый файл 2-3-мя антивирусами, постоянно что-то там тестируют и пр. На мой взгляд, для большинства пользователей, достаточно иметь на ПК один нормальный антивирус (который регулярно обновляется) и время от времени делать резервные копии важных документов, данных на другие носители.
Совет! Способы, как можно установить 2 антивируса на ПК -
Как найти и удалить вирусы, которые не видит обычный антивирус -
Лучшие 10 бесплатных антивирусов для дома -
А затем, перед запуском игры, отключите все антивирусные программы, и сравните - повысилась ли производительность игры с включенным антивирусом и выключенным. Очень часто результаты просто поразительны!

Кстати, у многих современных антивирусов есть специальный игровой режим .
Если у вас две видеокарты (интегрированная и дискретная) - то вы можете столкнуться с одной "интересной" особенностью. Дело в том, что пока вы работает в Windows - то обычно задействована интегрированная видеокарта (или ее еще называют встроенной). При запуске игр - должна быть запущена дискретная, но происходит это не всегда. В результате интегрированная карта "не справляется", FPS низкий (игра начинает тормозить).
На скрине ниже показана разница в количестве FPS в игре WOW при игре на интегрированной (слева) и дискретной (справа) видеокартах. Кстати, игра работает на одном и том же ноутбуке.

Разница в FPS между дискретной и встроенной видеокартой
Если вы сомневаетесь, сколько у вас видеокарт, откройте диспетчер устройств (чтобы его открыть: нажмите сочетание Win+R , введите команду devmgmt.msc ) . Далее раскройте вкладку "Видеоадаптеры". На пример ниже представлен вариант с 2-мя видеокартами: IntelHD 5500, Nvidia GeForce 920M.

Причин тому, что игра не запускается на дискретной карте - может быть доволно-таки много. Чтобы не повторяться здесь, приведу ссылку на одну свою статью (она поможет принудительно настроить запуск игры на дискретной видеокарте) :
Дополнения, как всегда, приветствуются...
Удачи и высоких показателей FPS!